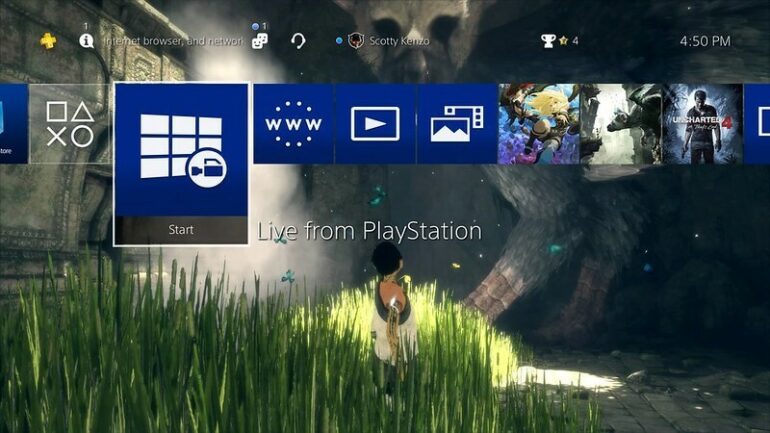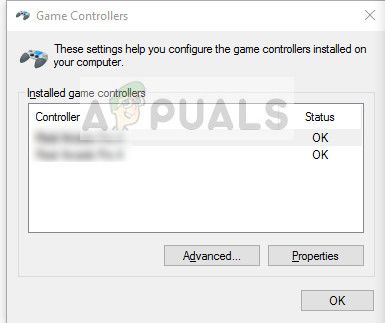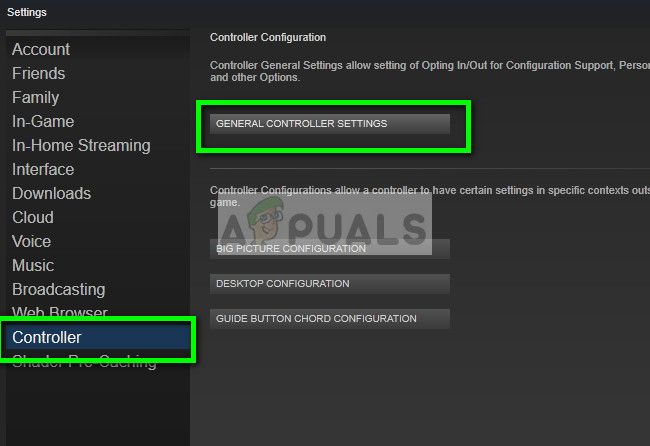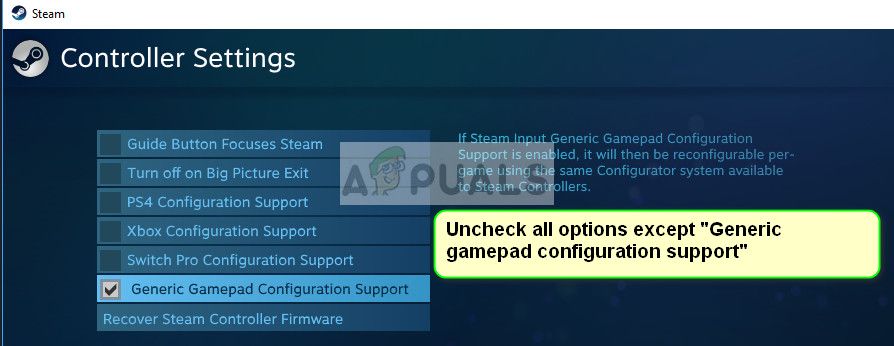- Что делать, если не удаётся запустить систему PS4
- Для чего нужен безопасный режим
- В чём проблема
- Как исправить
- Ручное обновление ОС
- Сброс настроек до заводских
- Не удаётся обнаружить системный накопитель
- Выключить/включить
- Восстановление данных
- Восстановление битого сектора
- Проблема решена
- Исправлено: контроллер PS4 не подключается —
- Решение 1: выключите и снова включите PS4 и подключите через USB-кабель
- Решение 2. Зарядка вашего контроллера
- Решение 3. Проверка соединений и вашего контроллера PS4
- Решение 4. Настройка параметров подключения к ПК (Steam)
- Решение 5: Сброс контроллера
- Решение проблем с беспроводным контроллером DUALSHOCK®4
- PS4: регистрация беспроводного контроллера DUALSHOCK 4
- Компьютер и мобильный телефон: регистрация беспроводного контроллера DUALSHOCK 4
- Перезагрузка беспроводного контроллера DUALSHOCK 4
- Регистрация беспроводного контроллера DUALSHOCK®4 на других устройствах
- Устройства, к которым можно подключить беспроводной контроллер DUALSHOCK 4 по Bluetooth
- Шаг 1: включите режим регистрации на беспроводном контроллере DUALSHOCK 4
- Шаг 2: подключите беспроводной контроллер DUALSHOCK 4 по Bluetooth
- Игры и приложения, поддерживающие беспроводной контроллер DUALSHOCK 4
Что делать, если не удаётся запустить систему PS4
Приветствую всех на канале Playstated.com! Вам не удалось запустить систему PS4? Паникуете? Не знаете, что делать и куда податься? Спокойно! Мы поможем разобраться с этой проблемой.
Для начала скажем пару слов о безопасном режиме. Какие важные задачи он решает.
Для чего нужен безопасный режим
На приставке безопасный режим – это один из способов сбросить приставку до заводских настроек. А ещё с помощью него решаются большинство системных багов.
Например, в безопасном режиме можно запустить реконструкцию базы данных. Выполнить инициализацию. Также в нём можно активировать систему и настроить новый геймпад.
Запускается такой режим так:
- Зажимаете кнопочку power до писка.
- Затем снова зажмите её для включения PS4. При этом нужно дождаться второго сигнала.
- Подключите геймпад через провод usb и запустите систему кнопочкой PS.
Именно в этом режиме можно исправить проблему с запуском системы. Но сначала давайте выясним источник проблем.
В чём проблема
Так почему же происходить сбой? Что делать, если не получается запустить ПС4?
Это может случиться по трём причинам:
- Частые выключения света. Из-за чего приставка вырубалась неправильно.
- Жёсткий диск перестал определяться.
- Некоторые патчи обновления ОС иногда устанавливаются неправильно или не полностью.
Подсказки, как устранить некоторые из багов можно найти здесь. Ну или следуйте инструкции ниже.
Как исправить
Для решения всех трёх проблем может как раз помочь безопасный режим. Как только зайдёте туда, выберете один из предлагаемых пунктов.
Ниже указаны самые проверенные способы.
Ручное обновление ОС
Если сбой произошёл с обновкой, то просто скачайте патч с сайта Playstation. Сохраните его на флешку с форматом fat32. Дальше просто установите всё на приставку.
При этом файл должен носить имя PS4UPDATE. А находиться он в корне папки UPDATE, та в свою очередь в PS4.
Обновите ПО в безопасном режиме. Там появится вариант с обновлением через накопитель.
Сброс настроек до заводских
Если система запускается из-за сбоя электросети или неправильного выключения, то поможет сброс настроек. Он же инициализация. Но вам придётся заново всё восстанавливать на ПС4 после этого.
Как её провести, читайте тут.
Но что делать, если система не запускается из-за того, что не может обнаружить жёсткий диск?
Тогда придётся копать глубже.
Не удаётся обнаружить системный накопитель
Иногда у тех, кто пытался поменять HDD PS4 со старого на новый, сталкивались с такой проблемой.
При запуске приставки она не могла достучаться до диска и выдавала ошибку CE 34335 8 или CE 30005 8.
Что делать в таком случае?
Выключить/включить
Иногда бывало, что помогало банальное. Разберите приставку, достаньте хард и заново его установите. Возможно, просто не до конца подсоединился какой-то порт.
Восстановление данных
Либо у харда повредились данные. Тогда придётся устранять проблему через компьютер.
Может помочь восстановление данных через ПО типа Data Wizard. Просто отсканируйте диск и запустите процесс.
Восстановление битого сектора
А может стать такое, что поломался какой-то сектор. Тогда предварительно закиньте данные из диска куда-то ещё. Затем просто выполните команду chkdsk X: /f / r (где Х – настоящее имя вашего диска).
Это должно вылечить все битые сектора.
После чего просто закиньте данные назад и установите HDD на место. Если и это не помогло, поздравляю! Вашему жёсткому – каюк! Можно выкинуть его на помойку.
Шучу! Отнесите его в ремонт или купите новый. Вот здесь подсказочка для подбора, если забыли.
Проблема решена
Надеемся, что у вас исчезло сообщение: не удалось запустить систему PS4.
Если же всё-таки дело оказалось не в жёстком диске и проблема осталась, то обратитесь за помощью на сайт Playstation.
Увы, дальше мы бессильны. Желаем, чтобы у вас всё работало как надо. Не забудьте поставить лайк и подписаться на рассылку.
А также сделайте репост в соцсети. Задавайте вопросы по теме в комментариях. Мы постараемся на них ответить. До встречи на канале!
Источник
Исправлено: контроллер PS4 не подключается —
DualShock разработан Sony для франшизы PlayStation и очень быстро достиг вершины. Он обеспечивает обратную связь, в то время как игра в игры единодушно является лучшим среди всех приставок.
Несмотря на то, что DualShock был разработан специально для PS4, он также сталкивается с некоторыми случаями, когда он не может соединиться с консолью. Эта ошибка возникает в ряде разных случаев; возможно, вы не сможете подключить его к PS4 после его использования с другим, или вы не сможете подключить его в самый первый раз, когда будете его использовать. Несмотря на то, что произошло, мы записали несколько разных способов, которые вы можете попробовать. Взглянуть.
Решение 1: выключите и снова включите PS4 и подключите через USB-кабель
Прежде чем мы сделаем какие-либо полезные действия с вашим контроллером, имеет смысл полностью выключить и включить консоль, а затем попытаться подключить контроллер с помощью USB-кабеля. Когда вы включаете и выключаете PS4, он полностью выключается и теряет все свои сохраненные в данный момент конфигурации или данные во временной памяти. Это может исправить ошибку, с которой мы столкнулись.
Замечания: Особенно известно, что это решение работает, когда ваши контроллеры мигают белым и не отвечают.
- Выключить ваш PS4 устройство с передней части консоли и переведите его в спящий режим.
- Как только все огни от консоли исчезнут, отсоединятьсиловой кабель из розетки.
- Сейчас Нажмитекнопка питания на PS4 в течение 30 секунд, чтобы убедиться, что вся энергия истощена.
- Теперь подключите контроллер к PS4 с кабель микро USB. Запустите консоль и нажмите любую кнопку. Надеюсь, контроллер будет обнаружен и будет работать как положено.
Замечания: В некоторых случаях некоторые провода не работают. Например, стандартный провод, который идет с контроллером, известен тем, что не может соединиться с консолью. Вы можете попробовать подключить его с помощью кабеля micro USB, который вы используете со своими устройствами Android. Возможно, вам придется немного поэкспериментировать, прежде чем вы получите правильный кабель и контроллер будет обнаружен.
Решение 2. Зарядка вашего контроллера
Другая причина, по которой вы не сможете использовать свой контроллер, заключается в том, что он недостаточно заряжен до полной емкости. Bluetooth / беспроводное соединение между контроллером и консолью требует полной зарядки. В противном случае питания будет недостаточно для установления соединения, или соединение будет прерываться время от времени.
Обвинять ваш контроллер на полную мощность перед его подключением или беспроводным подключением. Также вы можете попробовать подключить контроллер к другой PS4 а затем попробуйте подключить его к вашему. Таким образом, вы сможете диагностировать и быть уверенным, что проблема не в контроллере, а работает правильно. Во многих случаях вы можете комбинировать решения 1 и 2 для получения оптимальных результатов.
Решение 3. Проверка соединений и вашего контроллера PS4
Прежде чем мы продолжим, необходимо убедиться, что ваш контроллер действительно работает правильно и нет ли аппаратных сбоев. Вы можете проверить, действительно ли работает контроллер, подключив его / подключив к другому устройству PS4.
Если это не работает, убедитесь, что все соединительные кабели подключены и отсутствуют свободные концы. Кроме того, вы также можете открыть заднюю часть вашего контроллера PS4, если он не подключается к другому PS4, а также посмотреть, внутренний кабель подключен к розетке USB правильно подключен. Эти соединения очень чувствительны и могут вывихнуться, если контроллер часто используется или испытывает падение.
Решение 4. Настройка параметров подключения к ПК (Steam)
Если вы пытаетесь подключить контроллер к Steam, и он не работает, вы можете попробовать выполнить некоторые необходимые проверки и изменить некоторые настройки в Steam. Хотя контроллеры поддерживаются на компьютерах, их использование на одном — это совсем другая история.
- соединять контроллеры с компьютером правильно с Bluetooth.
- После подключения нажмите Windows + R и введите «радость.компл”И нажмите Enter. Убедитесь, что подключенные контроллеры имеют статус «Хорошо». Это означает, что контроллеры правильно подключены и работают нормально.
- Запустите клиент Steam. Нажмите Steam, а затем нажмите Настройки. Нажмите контроллер из левой панели навигации и нажмите Общие настройки контроллера.
- Uncheck все варианты кроме Поддержка общей конфигурации геймпада.
- Выйдите из Steam должным образом после закрытия его из диспетчера задач. Теперь запустите его снова и проверьте, если это имеет какое-либо значение.
Решение 5: Сброс контроллера
Если все вышеперечисленные методы не работают, вы можете перейти и перезагрузить контроллер PS4. Это заставит контроллер вернуться к заводским настройкам и по существу забудет все консоли, с которыми он был связан. Обратите внимание, что любые дополнительные настройки, сделанные на контроллере, также будут потеряны.
- Возьмите маленькая булавка или в виде булавки, и нажмите кнопку, расположенную за контроллером, прямо возле винта.
- Продолжайте нажимать кнопка в течение нескольких секунд, прежде чем отпустить его. Теперь подключите контроллер обратно в консоль и убедитесь, что это решило проблему.
В дополнение к вышеупомянутым решениям вы также можете попробовать:
- Перейти к настройки а потом Устройства Bluetooth (если вы подключились через Bluetooth).
- Теперь держи Кнопка PS и кнопка поделиться присутствует на контроллере. Теперь контроллер начнет мигать и перейдет в режим сопряжения.
- Подключите контроллер PS4 с USB провод. Теперь выберите новое устройство, которое появляется и зарегистрируйте это устройство.
Источник
Решение проблем с беспроводным контроллером DUALSHOCK®4
Узнайте, как зарегистрировать беспроводной контроллер DUALSHOCK 4 на консоли PlayStation®4, как его зарядить и как изменить настройки контроллера.
PS4: регистрация беспроводного контроллера DUALSHOCK 4
Включите PS4, подключите контроллер с помощью кабеля micro USB и нажмите кнопку PS на контроллере.
Когда включится подсветка контроллера, можно отключить кабель и использовать контроллер в беспроводном режиме.
Одновременно можно использовать до 4 контроллеров. Когда вы нажимаете кнопку PS, пользователю контроллера назначается цвет подсветки.
Компьютер и мобильный телефон: регистрация беспроводного контроллера DUALSHOCK 4
Беспроводной контроллер DUALSHOCK 4 можно использовать не только с PS4. Узнать больше о совместимых устройствах, приложениях и поддерживаемых функциях:
Перезагрузка беспроводного контроллера DUALSHOCK 4
Выключите PS4 и отключите кабель питания.
Найдите маленькую кнопку перезагрузки на задней панели контроллера рядом с боковой кнопкой L2.
Используйте какой-нибудь тонкий предмет, чтобы нажать кнопку внутри маленького отверстия на контроллере. Удерживайте кнопку примерно 3-5 секунд.
Подключите контроллер к PS4 с помощью кабеля USB и нажмите кнопку PS.
Если световая панель загорелась синим, значит, контроллер зарегистрирован на консоли.
Если контроллер не реагирует на ваши действия, но при этом исправно работает при подключении к другому разъему USB или другой консоли, перейдите в раздел «Ремонт или замена», чтобы проверить, доступен ли гарантийный ремонт вашего оборудования.
Источник
Регистрация беспроводного контроллера DUALSHOCK®4 на других устройствах
Чтобы использовать беспроводной контроллер DUALSHOCK 4 в совместимых играх и приложениях не на консоли PS4™, подключите его по Bluetooth® за несколько простых шагов.
Устройства, к которым можно подключить беспроводной контроллер DUALSHOCK 4 по Bluetooth
Подключение беспроводного контроллера DUALSHOCK 4 по Bluetooth поддерживают устройства с перечисленными ниже и более современными версиями ОС. Подключив беспроводной контроллер по Bluetooth, вы можете использовать его для управления в совместимых играх и приложениях.
- Android™ 10
- iOS 13
- iPadOS 13
- macOS Catalina
- tvOS 13
Подключить беспроводной контроллер DUALSHOCK 4 к Windows PC можно с помощью беспроводного USB-адаптера DUALSHOCK®4 или с помощью совместимого кабеля micro USB.
Шаг 1: включите режим регистрации на беспроводном контроллере DUALSHOCK 4
При первом использовании контроллера на устройстве включите режим регистрации:
- Световая панель на контроллере должна быть выключена.
Если световая панель горит, нажмите и удерживайте кнопку PS, пока свет не погаснет. Если к контроллеру подключен кабель USB, отключите его. - Удерживая кнопку SHARE, нажмите и удерживайте кнопку PS, пока световая панель не замигает.
Шаг 2: подключите беспроводной контроллер DUALSHOCK 4 по Bluetooth
- На своем устройстве перейдите к настройкам Bluetooth и включите Bluetooth .
- Запустите поиск новых устройств, а затем выберите контроллер в списке устройств.
Когда регистрация контроллера будет завершена, световая панель начнет светиться.
Контроллер можно одновременно зарегистрировать только на одном устройстве. При смене устройства нужно зарегистрировать контроллер на новом устройстве.
Игры и приложения, поддерживающие беспроводной контроллер DUALSHOCK 4
Беспроводной контроллер можно использовать в играх, которые транслируются с консоли PS5™ или PS4™ на ваше совместимое устройство с помощью приложения Remote Play PS.
Также беспроводной контроллер можно использовать в играх, поддерживающих беспроводные контроллеры DUALSHOCK 4.
При подключении беспроводного контроллера DUALSHOCK 4 к совместимому устройству Sony Xperia доступны все функции.
На некоторых устройствах некоторые функции беспроводного контроллера недоступны при подключении по Bluetooth:
- Сенсорная панель не поддерживается.
- Не меняется цвет подсветки световой панели.
- Функция вибрации, датчик движения и разъем для гарнитуры не работают.
Источник