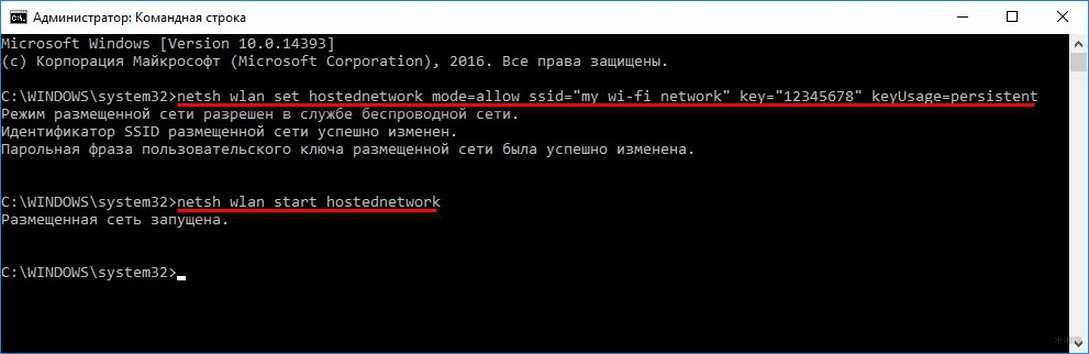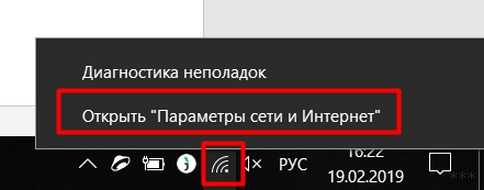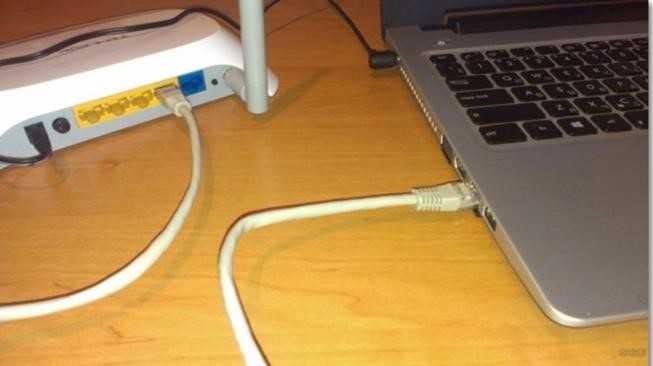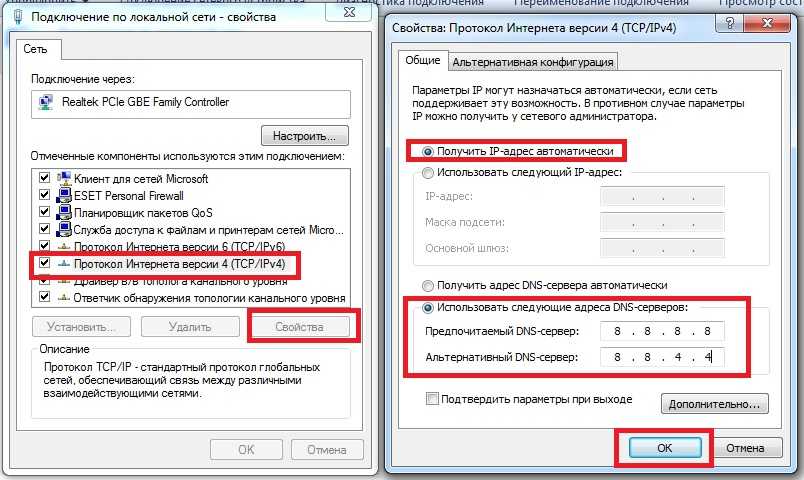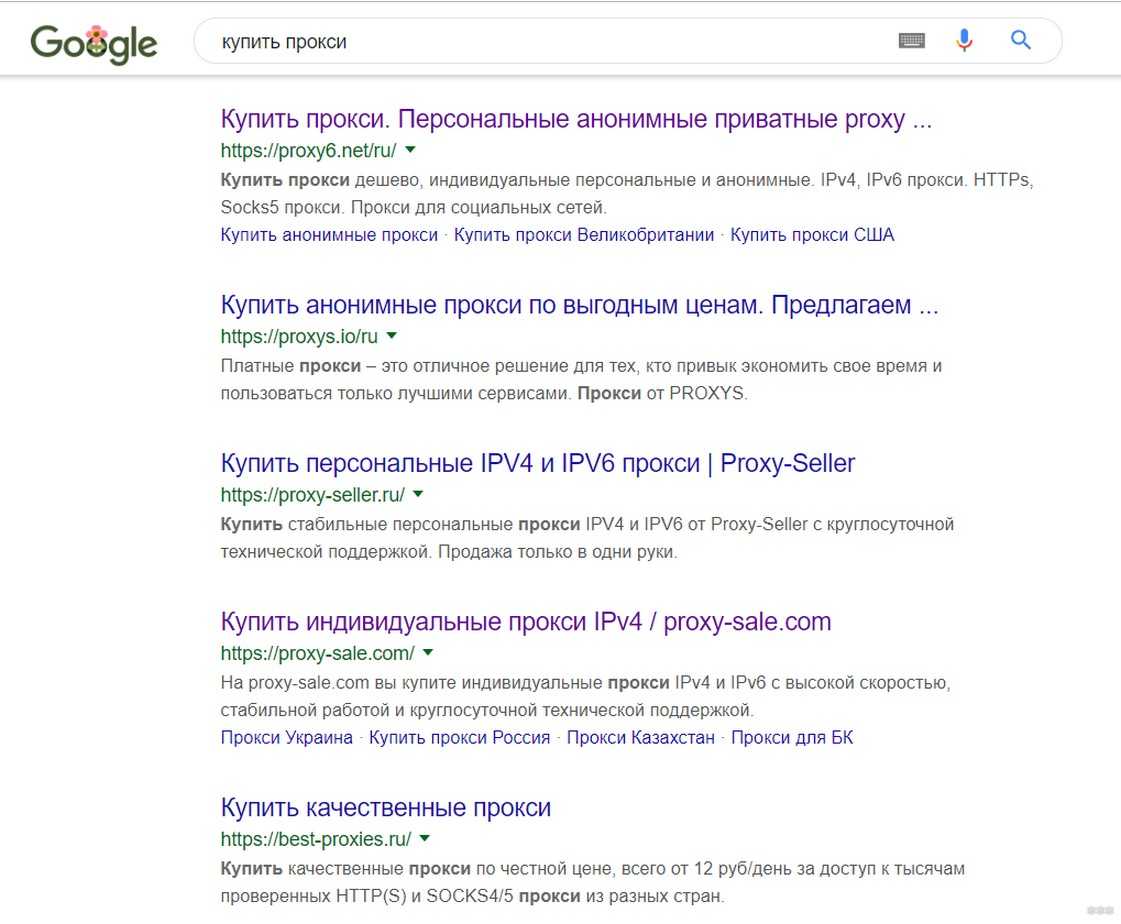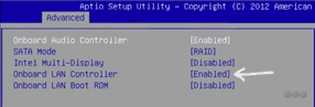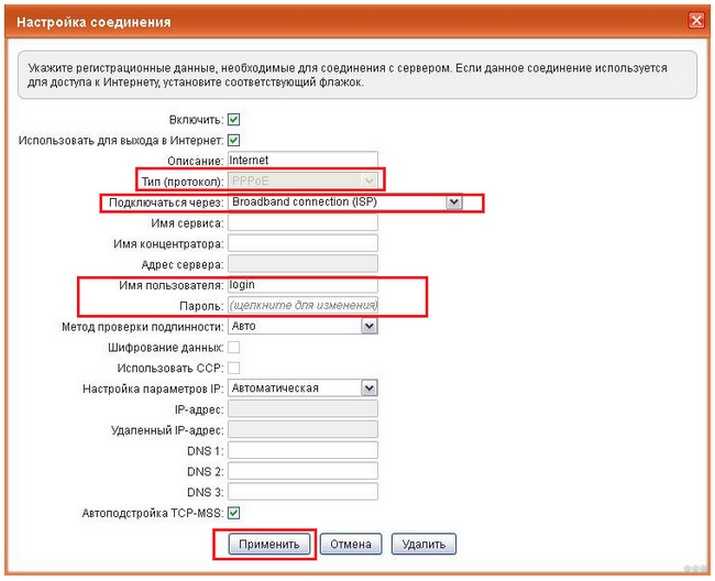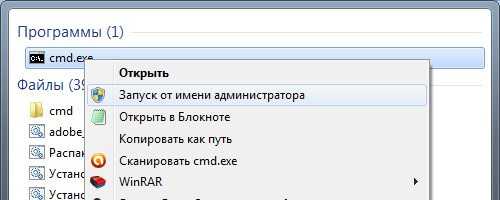- Как подключить интернет соединение на компьютере через кабель?
- Динамика vs. Статика
- Как производится подключение
- Настройка L2TP
- Настройка PPPoE
- Настройка маршрутизатора Таттелеком Летай: RX-22200 и RX-11000
- Подключение и вход в Web-интерфейс
- Настройка интернета
- Ручная настройка интернета
- Настройка Wi-Fi
- Настройка роутера Таттелеком
- Подготовительные действия
- Авторизация в веб-интерфейсе
- Настройка роутера Таттелеком
- Шаг 1: Настройка WAN и локальной сети
- Шаг 2: Настройка беспроводной сети
- Шаг 3: Правила межсетевого экрана
- Шаг 4: Управление маршрутизатором
Как подключить интернет соединение на компьютере через кабель?
Итак, вы наконец-то заключили договор с новым провайдером, и в вашу квартиру заведен кабель со штекером — настоящее окно в мир. Остаётся только подключить его к компьютеру — и Интернет к вашим услугам. Однако если бы было достаточно вставить штекер в разъём, вам бы не понадобилось читать эту статью.
Рассмотрим, как подключить Интернет к компьютеру через кабель, в самом простом случае. Допустим, у вас только один компьютер, и вы будете использовать его же в качестве роутера (если вдруг надо раздать Интернет на смартфон или планшет). Или (как вариант) вы собираетесь впоследствии подключаться к своему компьютеру из разных точек мира, поэтому отключаете роутер, чтобы упростить удалённый доступ.
Допустим, сетевая карта на вашем компьютере есть (неважно, отдельная или встроенная в материнскую), и вы только что подключили Ethernet-кабель к её входу. Мы исходим из того, что вы пользуетесь наиболее актуальной Windows 10. Хотя для правильных настроек Windows 8/8.1 или даже 7 эти инструкции тоже подойдут: принцип один и тот же.
Конечно, вы всегда можете вызвать мастера, чтобы тот сделал всю нужную работу за вас. Но специалисты не всегда свободны. К тому же самостоятельно вы не только сэкономите деньги на вызов, но и узнаете, как настроить Интернет на компьютере через кабель. В нашем мире такие знания могут пригодиться в любой момент.
Динамика vs. Статика
Теперь уточните у провайдера, какое подключение он предлагает на вашем тарифном плане: динамическое или статическое.
При динамическом подключении ваш IP-адрес может меняться в зависимости от настроек провайдера (и если вы намерены впоследствии подключаться к своему рабочему месту удалённо, это может вам помешать). Зато манипуляции со вводом параметров сокращаются до минимума: провайдер выставляет IP-адрес, маску подсети и основной шлюз самостоятельно. В этом случае достаточно вставить кабель в компьютер и все, появится доступ в интернет.
Статическое подключение обеспечивает статичный IP-адрес, присвоенный вашему компьютеру (или роутеру, если вы решите подключаться через таковой). В этом случае вы должны будете в настройках соединения прописать вручную сам IP-адрес, маску подсети и основной шлюз. Обычно все эти непонятные циферки и буковки вписываются в договор о предоставлении доступа или в приложение к нему. Если понадобится, вы можете уточнить их в службе тех поддержки, назвав свои данные.
В некоторых случаях для доступа также требуется логин, и пароль (не путать доступ в Интернет как таковой с доступом в личный кабинет на сайте провайдера — для личного кабинета данные нужны обязательно).
Как производится подключение
Рассмотрим процедуру поэтапно.
- Вставьте штекер Ethernet-кабеля, заведенного в квартиру, в соответствующий порт компьютера. Даже если раньше вы никогда этого не делали, спутать с чем-то этот тип разъёма и штекера не получится.
- Сделайте правый щелчок на кнопке «Пуск» и найдите раздел «Панель управления — сеть и интернет — Центр управления сетями и общим доступом». В левой колонке выберите вкладку «изменение параметров адаптера». В главном окне появится список ваших адаптеров (точнее, в нашем случае один адаптер «Подключение по локальной сети»). Снова примените коронный приём «правый щелчок» и выбрать пункт «Свойства».
- В небольшом всплывшем окошке содержится целый столбец различных строк со свойствами. Выберите в них строку «IP версии 4 (TCP/IPv4)». Пока она выделена, нажмите кнопку «Свойства» под окном со списком.
Теперь наша инструкция разветвляется. Вы уточнили у провайдера, какой IP вам предоставляется? Если нет, уточните прямо сейчас.
- Если динамический, то доверьтесь в настройках IP-адреса и DNS-сервера автоматическому выбору.
- Если статический, то придётся вписать значения вручную. Как правило, указывать надо «IP-адрес», «Маску подсети», «Основной шлюз» и «DNS-сервер». Завершив ввод данных, нажмите кнопку ОК для сохранения выбора.
- Если для соединения необходим модем, впишите в качестве IP-адреса его дефолтный адрес; обычно это 192.168.1.1. Если модем имеет другой IP (что бывает редко), его указывают на дне самого модема или в его инструкции.
- Обычно провайдер предоставляет данные DNS-сервера, однако иногда это опускается. Тогда можно использовать универсальные:
1) Публичный DNS от компании Google: 8.8.8.8 или 8.8.4.4 — универсальное решение, как правило, подходящее для всех компьютеров
2) OpenDNS – 208.67.220.220 и 208.67.222.222
3) Яндекс DNS с собственным антивирусным фильтром — 77.88.88.88 или 77.88.8.2 — если вы доверяете антивирусной политике Яндекса (хотя иногда она может счесть ненадёжным и вполне приличный сайт)
4) Яндекс DNS с фильтром порнографии и другого непристойного контента — 77.88.8.7 или 77.88.8.3 — хотя смотря что вам, собственно, от Интернета нужно, хехе.
- Повторим: если для вас важен удалённый доступ, убедитесь в поддержке провайдера, что ваш IP не будет меняться.
Настройка L2TP
Если ваш провайдер предлагает доступ по протоколу L2TP, это может потребовать некоторых дополнительных действий с вашей стороны. Обычно провайдер предоставляет инструкцию по настройке такого специфического типа соединения, но с нашей стороны тоже не помешает продублировать.
Итак, чтобы настроить L2TP, вам нужно:
- Зайти в уже известный нам раздел «Центр управления сетями и общим доступом» и выбрать создание нового подключения
- В отличие от предыдущих вариантов, здесь вам следует пройти в «Подключение к рабочему месту»
- Когда система предложит вам создать новое подключение, выбрать этот пункт
- Выбрать «Использовать моё подключение»
- Ввести предоставленный провайдером адрес сервера. Опцию немедленного подключения выбирать не следует. Имя назначаете такое, которое вам по душе.
- В следующем окне введите логин и пароль, предоставленные вам. Не забудьте отметить галочкой пункт «Запомнить пароль»
- Подключиться сейчас, когда система вам это предложит
- Вернитесь в «Свойства адаптера» (как рассмотрено выше) и выберите раздел «Безопасность»
- В выпадающих опциях «Тип VPN» выберите «L2TP IPsec VPN». Ниже находится строка «Шифрование данных», здесь нужно выбрать «Необязательное»,
- Под строкой «Тип VPN» нажмите кнопку «Дополнительные параметры»
- Введите в поле «Ключ» этот самый ключ. Он должен быть у вас от провайдера.
- Всё, можете со спокойной душой нажимать «ОК» и пользоваться подключением.
Данная инструкция работает для Windows 7 и более свежих версий.
Зачем все эти сложности? – спросите вы. У такого решения есть преимущества: для вас — повышенная безопасность соединения (по сравнению с обычным LAN), для провайдера – упрощение системы биллинга.
Настройка PPPoE
Перед тем, как настроить Интернет на компьютере, уточните у провайдера тип доступа, который он предлагает. Доступ по PPPoE требует не только правильных настроек, но и авторизации с помощью логина и пароля. Такой способ соединения вам понадобится, если вы не используете модем или роутер, а вставляете кабель от провайдера прямо в разъём на компьютере, без посредников.
Для этого вы снова идёте в «Центр управления сетями» и выбираете там, создаёте с его помощью новое подключение.
В запустившемся мастере вы выбираете первый же пункт — «Подключение к Интернету» — и нажимаете «Далее». Затем в появившемся окне вы должны выбрать «Высокоскоростное (с PPPoE)».
Остался заключительный шаг. В финальном окне вам надо придумать для соединения название и ввести выданные провайдером логин и пароль. Если вашим компьютером пользуется несколько человек (например, члены семьи), каждый под своей учётной записью, и вы хотите дать им всем доступ, то поставьте галочку в пункте «Разрешить использовать это подключение другим учётным записям».
Теперь убедитесь, что Интернет-соединение работает. И если да, то привет, мир!
Источник
Настройка маршрутизатора Таттелеком Летай: RX-22200 и RX-11000
Всем привет! Многие в письмах спрашивают как настроить WiFi роутер «Таттелеком летай».В статье мы наконец-то рассмотрим этот вопрос. Провайдер предоставляет свои роутеры от компании Rotek — это две модели: RX-22200 и RX-11000. Но настраиваются они примерно одинокого, поэтому каких-то проблем возникнуть не должно.
Далее я приведу несколько глав, который по шагам будут рассказывать вам про конфигурацию интернета и вай-фай. Если у вас входе возникнут какие-то сложности, вылезет ошибка то смело пишем в комментарии и я вам помогу. Также можете оставлять свои дополнения там же.
Подключение и вход в Web-интерфейс
Давайте для начала его подключим, но прежде познакомимся с портами и всем, что находится на задней панели. Первый вход для блока питания, поэтому можете его сразу же подключить к розетке.

Далее идёт порты. Во вход WAN сразу подключаем интернет кабель от провайдера. 1, 2 — это локальные порты для подключения компьютера или ноутбука. Для настройки будем использовать их. Просто возьмите свободный сетевой кабель и вставьте его в первый или во второй порт.
Если маршрутизатор уже включен, то уже можно приступать к настройкам. Но для начала нужно войти в Web-конфигуратор или «админку». Для этого откройте браузер и впишите: 192.168.1.1. Логин и пароль по умолчанию: admin и admin. Эти же данные есть на этикетке под корпусом.
ПРИМЕЧАНИЕ! Если имя пользователя и пароль не подходит, то возможно им ранее кто-то пользовался. Стоит сбросить его до заводских настроек. Найдите дырочку с надписью «Reset» и зажмите её на 10 секунд.

Настройка интернета
- В главном меню находим раздел «Настройки». Далее выбираем «Мастер быстрой настройки»,

- Теперь нужно выбрать режим работы. Выбираем «Router»,

- Далее вводим логин и пароль, который должен быть в договоре от провайдера. Вводите внимательно, смотрите, чтобы был включен нужный язык и выключена клавиша «Caps Lock»,

- В самом конце вы должны увидеть надпись, что роутер успешно настроек. Нажимаем «Готово»,

Ручная настройка интернета
Переходим в раздел «Настройки», а далее кликаем «WAN». Там уже должен быть интерфейс «WAN1» с «PPPoE» подключением. Его можно изменить или добавить новый.

При добавлении ничего сложного нет, указываем тип «PPPoE», а тип сервиса «INTERNET». Не забываем ввести логин и пароль с договора и «Сохраняем настройки».
Настройка Wi-Fi
Сверху в меню есть две сети «Wi-Fi 2,4G» и «Wi-Fi 5G». Они разные, но связь из одной в другую происходит с помощью маршрутизатора. Вы можете настроить обе по аналогии или вообще какую-то отключить.
ПРИМЕЧАНИЕ! Если вы не знаете в чем отличие частот 2,4 и 5 ГГц то советую прочесть эту статью.

Имя можно изменить сразу в первом разделе. Но вот пароль меняется в левом меню «Безопасность», а далее строка «Pre-Shared Key». Ещё очень полезная вещь, которая позволяет самому подобрать канал связи в разделе «Wi-Fi Радар». Это необходимо тогда, когда вокруг вас очень много точек доступа от соседей и каждый может сидеть на одном и том же канале. Что может влиять на связь и скорость интернета.
Переходим по пути: «Настройки» «WAN». В таблице должно быть подключение «WAN3 Bridge». Нажимаем на кнопку изменения или добавляем его, если его нет. При добавлении или изменении нужно посмотреть, чтобы тип соединения был как «IPoE», а тип сервиса «OTHER». В самом конце укажите, чтобы тип доступа WAN был как «Bridge». Также не забываем указать какой порт, будет выделен для IP TV там ничего сложного нет, просто выделаем галочку для одного порта.
Источник
Настройка роутера Таттелеком
Подготовительные действия
Таттелеком поставляет роутеры от разных компаний, однако сейчас самой популярной моделью считается Rotek Rx-22200, поэтому все дальнейшие действия будут разобраны на примере этого сетевого оборудования. Если ваше устройство не такое, советуем вписать его модель в поиске на нашем сайте, чтобы найти подходящее руководство по конфигурированию. Впрочем, даже приведенную далее инструкцию можно воспринимать как универсальную, ведь принцип настройки любого маршрутизатора под Таттелеком практически одинаков, а различаются лишь веб-интерфейсы.
Первый шаг подготовительных работ завершен, но это еще не значит, что можно переходить непосредственно к взаимодействию с интернет-центром. Сейчас рекомендуется проверить настройку операционной системы, которая отвечает за получение IP-адреса и DNS-сервера для маршрутизатора. Если вы установите значения этих параметров в автоматический режим, это позволит избежать вероятных конфликтов, которые могут возникнуть при установке свойств WAN в веб-интерфейсе роутера. Наглядные инструкции по этому поводу вы найдете в руководстве далее.
Авторизация в веб-интерфейсе
Все действия, связанные с настройкой поведения Rotek Rx-22200 или любого другого роутера, выполняются через его веб-интерфейс, открытый в браузере на целевом компьютере, который соединен с сетевым устройством одним из доступных методов. Открытие веб-интерфейса происходит путем перехода по стандартному адресу 192.168.1.1 или 192.168.0.1 . Далее возникает надобность ввести авторизационные данные в появившейся форме. По умолчанию логин и пароль имеют вид admin , однако эти параметры иногда отличаются в зависимости от производителя маршрутизатора. Ниже вы найдете развернутое руководство о том, как самостоятельно определить имя пользователя и ключ доступа, если стандартные значения не подходят.
Настройка роутера Таттелеком
Подготовительные действия успешно выполнены, а также произведена авторизация в веб-интерфейсе Rotek Rx-22200 или другого используемого сетевого оборудования. Это значит, что можно переходить к настройке. Все действия выполняются в ручном режиме, однако это не займет много времени, особенно если внимательно следовать дальнейшим шагам. Мы разделили конфигурирование на этапы, чтобы каждый пользователь понял, какие манипуляции необходимо совершать, а также вычленил для себя только требуемое руководство.
Шаг 1: Настройка WAN и локальной сети
Обеспечение соединения с провайдером — основная задача, которую требуется выполнить при конфигурировании маршрутизатора. Здесь вся загвоздка заключается в выборе правильного протокола подключения, что заранее нужно уточнить у поставщика интернет-услуг. Далее весь процесс выглядит максимально просто:
- В интернет-центре перейдите к разделу «Настройка» и выберите там пункт «WAN». Удалите присутствующие интерфейсы, если они существуют, чтобы в будущем не возникло проблем с подключением.
После нажмите на «Добавить WAN интерфейс» и заполните появившуюся форму в соответствии с рекомендациями от провайдера. Если вы выбрали динамический IP, никаких изменений вносить не нужно, поскольку все данные протокола будут получены в автоматическом режиме. Если речь идет о PPPoE, укажите логин и пароль, предоставляемый провайдером. Примерно то же самое надо сделать и при статическом IP-адресе, но вместо имени пользователя и ключа доступа вписывается сам адрес, маска подсети и DNS. По завершении сохраните изменения и проверьте, появился ли проводной интернет при подключении кабеля локальной сети к компьютеру. Если да, то все настройки выполнены правильно, и можно переходить далее.
Следом откройте вторую категорию «LAN» для перехода к конфигурированию локальной сети.
Убедитесь, что стандартный IP-адрес имеет значение 192.168.0.1 , а маска подсети — 255.255.255.0 . Обязательно включите DHCP-сервер, чтобы каждый клиент локальной сети получил уникальный IP-адрес, а также укажите их диапазон, например 192.168.0.2-192.168.0.64 . При этом обязательно убедитесь, что текущий адрес 192.168.0.1 не попадает в этот диапазон, поскольку он по умолчанию используется данным компьютером и не может быть занят другими пользователями.
Ниже находятся опции IPv6 и DHCPv6. В большинстве случаев включать эти протоколы не требуется, поэтому просто убедитесь в том, что они отключены или активируйте, если это рекомендует провайдер. По окончании нажмите на «Применить» и «Сохранить», чтобы новая конфигурация вступила в силу.
Больше никаких параметров локальной сети изменять не нужно, теперь каждое устройство, подключенное к роутеру, должно функционировать корректно, если все действия были выполнены правильно.
Шаг 2: Настройка беспроводной сети
Важным этапом является и настройка свойств беспроводной сети. По умолчанию Wi-Fi не функционирует, а если и заработает, то его текущая конфигурация точно не будет соответствовать желаемой. Для таких целей и производится ручной выбор основных параметров.
- Через верхнюю панель перейдите в раздел «Wi-Fi 2.4G» или «Wi-Fi 5G», если используемый маршрутизатор поддерживает работу в двух режимах. Преимущество такого выбора заключается в том, что в жилых многоквартирных домах рядом находится множество точек доступа, которые практически всегда функционируют в режиме 2.4G. Если вы настроите свой Wi-Fi на частоте 5G, то получите более стабильное соединение.
Любой тип беспроводного режима настраивается абсолютно одинаково. Сначала в разделе «Основные» включите точку доступа и активируйте основной SSID.
Далее задайте стандарт, то есть выберите ту самую упомянутую частоту. Режим работы оставьте неизменным, а вот название установите в соответствии со своими потребностями. Именно с ним Wi-Fi будет отображаться в списке доступных соединений. Остальные параметры можно оставить в состоянии по умолчанию, убедившись в том, что нет ограничений на скорость передачи, а также на максимальное количество клиентов.
Переместитесь к категории «Дополнительно». Большинство присутствующих здесь пунктов будут полезны лишь знающим юзерам, поэтому ничего не меняйте, а только убедитесь, что установлена максимальная мощность передатчика. Если это не так, поменяйте только это значение, примените изменения и переходите далее.
В «Гостевые сети» у вас появляется возможность задать новые точки доступа, зависимые от основной. Они гостевые и не входят в локальную сеть. В данном меню конфигурирование происходит буквально в несколько кликов. Включите необходимое количество точек доступа, задайте для них название, установите ограничения и уровень доступа. Здесь же просматривается и список клиентов при активной работе Wi-Fi.
Уделите внимание и безопасности беспроводной точки доступа. В соответствующей категории сначала выберите сеть, с которой хотите работать, укажите последний и самый надежный тип шифрования, воспользовавшись всплывающим меню и напишите пароль, состоящий минимум из восьми символов. Запомните этот ключ доступа, ведь именно его придется вводить для первого подключения к сети. Если вы сделаете точку доступа открытой, отключив защиту по паролю, но тогда к ней сможет подключиться абсолютно любой юзер при отсутствии специфических правил межсетевого экрана.
В меню «Wi-Fi радар» располагаются настройки уникальной опции, который нет в большинстве роутеров от известных производителей — здесь вы можете сканировать покрытие и обнаружить точки доступа. Задайте дополнительные фильтры, чтобы найти только открытые сети или те, которые имеют определенные параметры ключа доступа.
Рассматриваемый сегодня маршрутизатор Rotek Rx-22200, как и почти все популярные модели сетевого оборудования, поддерживает соединение с Wi-Fi через технологию WPS. Активируйте эту опцию в соответствующем меню, чтобы быстро подключать клиентов к беспроводной точке доступа. Это освободит их от ввода ключа, ведь разрешение предоставится сразу же после нажатия на виртуальную кнопку или на кнопку, которая расположена на корпусе самого устройства.
Последнее меню, присутствующее в разделе настройки беспроводной сети, отвечает за включение расписания, по которому активные точки доступа будут работать для юзеров. При желании включите эту настройку и задайте подходящее время для каждого дня недели. Не забудьте, что системное время маршрутизатора тоже должно быть настроено правильно, но об этом мы поговорим детально в завершающем шаге нашей статьи.
По завершении обязательно сохраните все изменения, что рекомендуется делать даже на промежуточных этапах. Так вы точно добьетесь того, что ни одна из настроек случайно не собьется и поведение маршрутизатора будет корректным.
Шаг 3: Правила межсетевого экрана
К правилам межсетевого экрана относятся не только настройки для портов, но и параметры безопасности, отвечающие за фильтрацию MAC-адресов, IP и конкретных URL. Опытным пользователям здесь пригодятся стандартные технологии по защите от DOS.
- Для начала настройки брандмауэра откройте раздел «Межсетевой экран» и выберите первую же категорию «Проброс портов». Включите проброс для каждого из портов или выберите только требуемые.
Далее заполните таблицу в соответствии со своими требованиями. Укажите протокол порта, задайте диапазон и по необходимости добавьте комментарии. Все проброшенные порты будут отображаться в соответствующей таблице, которой можно управлять, редактируя или удаляя присутствующие там значения.
Если для локальной сети надо установить ограничения на входящий или исходящий трафик по фильтрации портов, сделайте это через соответствующее меню. Здесь требуется активировать данное правило, вписать диапазон портов и прикрепить комментарий. Список таких фильтров отображается в специально отведенной таблице ниже.
Следующее меню называется «Фильтр IP», и по его названию уже понятно, какие опции в нем выполняет юзер. Если вы хотите ограничить получение пакетов с определенных IP-адресов, просто впишите их, задайте протокол и обязательно включите сам фильтр. Каждое правило нужно вписывать отдельно, формируя тем самым таблицу.
В категории «Фильтр MAC» осуществляются примерно такие же действия, но касается ограничение именно физических устройств. Вы можете использовать уже упомянутый ранее список клиентов роутера, чтобы определять тем самым их MAC-адреса и блокировать через эту доступную функцию.
Если фильтр по MAC-адресам не подходит, можете заблокировать все соединения сразу же, а те, которые хотите разрешить, — добавить в белый список. Никаких нововведений по заполнению списка нет, поэтому детально останавливаться на этом мы не будем.
Категория «Фильтр URL» в настройках роутера Rotek Rx-22200 выполняет опцию своеобразного родительского контроля. В нем вы можете указать, какие сайты по адресу или ключевому слову вы хотите заблокировать или разрешить, прерывая соединения со всеми остальными ресурсами.
Меню «Защита от DOS» будет интересно только продвинутым юзерам. Здесь находятся все стандартные правила межсетевого экрана, которые обеспечивают обычную защиту от атак по взлому или краже данных. Вам доступна ручная активация каждого пункта и изменение ограничения по количеству передаваемых пакетов в секунду.
Последняя категория «Контроль доступа» позволяет вручную ввести IP-адреса источников, которые будут функционировать вопреки установленным правилам межсетевого экрана. Это подобие настраиваемых исключений, где для каждого порта WAN нужно задать свои параметры.
Шаг 4: Управление маршрутизатором
Заключительный этап настройки маршрутизатора от Таттелеком заключается в проверке системных параметров. При разборе следующих действий мы продемонстрируем и те функции, которые пригодятся в будущем.
- Откройте раздел «Управление», где выберите первую категорию «Конфигурация». Выше мы разбирали примеры создания правил межсетевого экрана. У некоторых пользователей на это уйдет много времени. Если вы боитесь, что все настройки будут случайно сброшены, сохраните их в отдельный файл как раз через это меню. При необходимости восстановите конфигурацию, загрузив файл здесь же.
Установка новой прошивки роутера происходит через меню «Обновление ПО». Для Rotek Rx-22200 доступно только ручное обновление, поэтому файл прошивки сначала надо будет получить на официальном сайте разработчиков устройства, а затем загрузить, нажав по соответствующей кнопке. В этой же категории показывается и текущая версия прошивки.
Мы советуем сменить авторизационные данные через меню «Учетные записи». Введите новый пароль для входа в веб-интерфейс, чтобы повысить безопасность маршрутизатора. Учитывайте, что этот пароль придется вводить каждый раз при входе в интернет-центр, а если вы его забудете, восстановление стандартного значения происходит только путем полного сброса конфигурации.
Ранее мы уже упоминали, что важно бывает настроить системное время роутера, если вы имеете дело с расписанием. Выставьте правильные значения в соответствующем меню, а затем сохраните изменения.
Через этот же раздел «Управление» осуществляется перезагрузка роутера после завершения настройки и выход из веб-интерфейса, что можно сделать и путем закрытия вкладки, однако тогда есть риск, что все несохраненные изменения просто будут сброшены.
Помимо этой статьи, на сайте еще 12683 инструкций.
Добавьте сайт Lumpics.ru в закладки (CTRL+D) и мы точно еще пригодимся вам.
Отблагодарите автора, поделитесь статьей в социальных сетях.
Источник