- Как отличить USB-кабель, предназначенный только для зарядки, от USB-кабеля для передачи данных
- Типы USB-кабелей
- Чем (и почему) отличаются эти кабели?
- Как отличить
- 1. Физическое обследование
- 2. Обратитесь в службу поддержки
- 3. Предварительный тест
- 4. Описание кабеля
- 5. Кабели со съёмными головками
- Краткий обзор кабеля для обмена данными
- Как перекинуть информацию с компьютера на ноутбук
- 1. Домашняя группа Windows
- 2. USB-накопитель или внешний жесткий диск
- 3. Используйте специальный кабель для передачи файлов
- 4. Синхронизация с помощью облачных сервисов (Dropbox или Google Drive)
- 5. Совместное использование папок и дисков на локальном компьютере
- 6. Использовать AnySend
- 7. Отправить данные по электронной почте
- 8. Airdrop для Mac
- 9. Перенести данные через FTP
- 10. Перенести данные через Bluetooth
- Подведение итогов
- Зачем передавать файлы с компьютера на компьютер
- Как передать файлы с компьютера на компьютер
- Как передать файлы с компьютера на компьютер через флешку
- Используем внешний жесткий диск
- Как передать файлы с компьютера на компьютер через сетевой кабель
- Как передать файлы с компьютера на компьютер через Интернет
- Используем облако Яндекса, Гугла и Майл
- Перекачиваем файлы через DropMeFiles
- Как передать файлы с компьютера на компьютер через WiFi
- Передаем файлы через торренты
- Заключение
- Флэшка
- Сетевой доступ
- Подключение
- Настройка общего доступа
- Bluetooth
- Интернет
- Электронная почта
- Мессенджеры
- Социальные сети
- Облако
- FTP-сервер
- Torrent
- Заключение
Как отличить USB-кабель, предназначенный только для зарядки, от USB-кабеля для передачи данных
Вы когда-нибудь пытались передать файлы с ПК на смартфон с помощью USB-кабеля, но компьютер не распознает ваше устройство? — он только заряжает его. Такое случается, и, я думаю, все мы бывали в такой ситуации. Но почему это происходит? Иногда кабель может быть «поддельным». Также возможно, что ваш кабель неисправен или оборван. Но обычно с USB-кабелем все в порядке, он просто не предназначен для передачи данных.

Типы USB-кабелей
Поскольку большинство USB-кабелей, которые продаются и поставляются со смартфоном, поддерживают передачу данных, вы могли быть уверены, что все кабели поддерживают передачу данных. Что ж, это на самом деле не так.
Как правило, есть два типа кабелей:
- Кабели для зарядки: могут только заряжать ваш смартфон и другие устройства, но не могут передавать данные. Их обычно называют кабелями «только для зарядки» (Charge-only).
- Кабели для передачи данных: они могут делать и то, и другое — этот кабель заряжает ваши устройства и передаёт данные (Data cable).
Чем (и почему) отличаются эти кабели?
Что отличает USB-кабель только для зарядки от кабеля для передачи данных, так это способ их изготовления. Точнее, их разводка — количество жил внутри кабеля. Под причудливым корпусом ваших USB-кабелей прячутся провода, верно? Количество проводов в кабеле будет определять, будет ли ваш телефон заряжаться, передавать данные или делать и то, и другое.

Система подключения кабеля USB
Кабели для передачи данных обычно содержат четыре провода (положительный, отрицательный, для передачи и приёма данных). Положительный (+) и отрицательный (-) провода подают электроэнергию к устройству, в то время как два других провода передачи данных (D +) и приёма данных (D-) отвечают за обмен данными. С другой стороны, кабели только для зарядки имеют только положительный и отрицательный провода питания, но не имеют проводов для обмена данными.
Все USB-кабели имеют положительный и отрицательный провода (потому что они являются наиболее важными), но не все USB-кабели имеют провода для обмена данными — поэтому некоторые кабели только заряжают ваш смартфон.
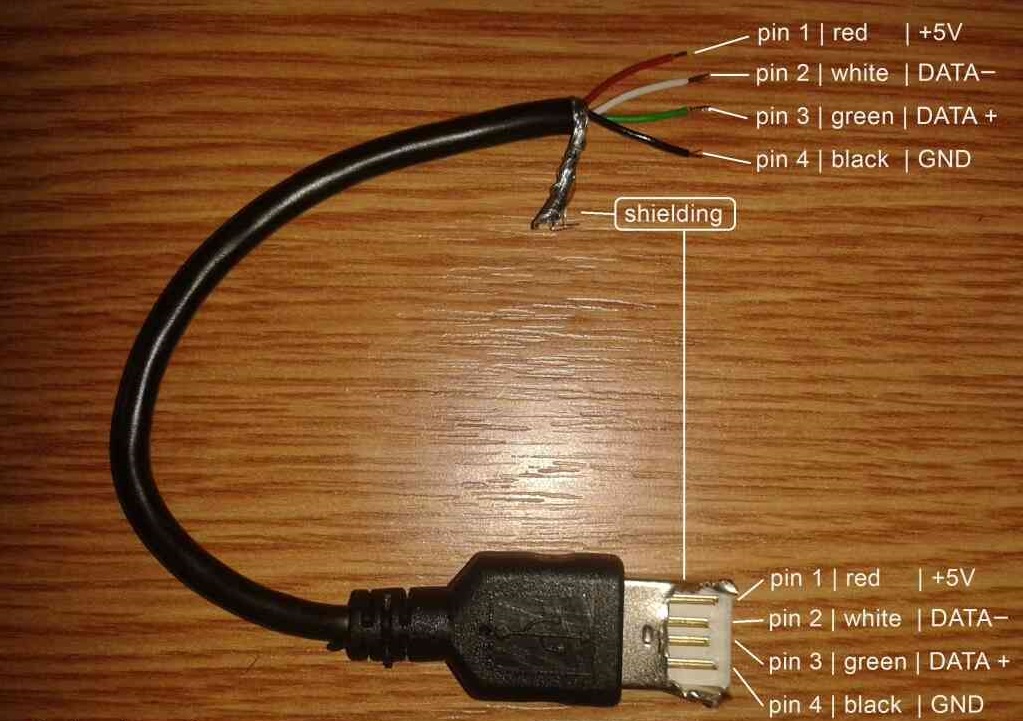
USB-кабель для передачи данных (с 4 проводами)
Как отличить
Поскольку на форуме разработчиков USB нет никаких правил, обязывающих производителей USB маркировать кабели только для зарядки и кабели передачи данных или отличать их от кабелей передачи данных, их практически невозможно отличить друг от друга по внешнему виду. Тем не менее, все ещё есть несколько проверенных способов узнать, предназначен ли USB-кабель только для зарядки или поддерживает передачу данных.
1. Физическое обследование
Из-за количества проводов в них USB-кабели для передачи данных обычно толще, чем USB-кабели для зарядки. Кабели для передачи данных имеют четыре провода и, как таковые, имеют более толстую внешнюю изоляцию/покрытие, чем их аналоги, предназначенные только для зарядки, с двумя (2) проводами.

Кабель только для зарядки USB (с 2 подключёнными проводами)
2. Обратитесь в службу поддержки
Если вы покупаете USB-кабель в Интернете, и на странице продукта прямо не указано, что кабель поддерживает обмен данными, лучше всего обратиться в службу поддержки клиентов веб-сайта для подтверждения. Если вы покупаете кабель в офлайн-магазине, обязательно свяжитесь с продавцом, чтобы убедиться, что кабель, который вы покупаете, действительно является кабелем для передачи данных.
3. Предварительный тест
Другой способ отличить USB-кабель для зарядки от передачи данных — это проверить кабель. Поскольку на форуме разработчиков USB нет стандарта, символа, метки или значка, чтобы различать эти кабели, вам действительно нужно использовать их, чтобы узнать возможности провода.
Если у вас возникают проблемы с доступом к устройству на компьютере или ваш смартфон только заряжается, то ваш кабель определённо не является USB-кабелем для передачи данных.
4. Описание кабеля
Обращайте внимание на описание кабеля — если присутствует слово «Charge», но отсутствует слово «Data», то скорее всего это кабель только для зарядки.
5. Кабели со съёмными головками
5. Кабели со съёмными головками — удобные кабели для зарядки с красивой подсветкой, делающее подключение более безопасным — если вы забылись и случайно резко дёрнули телефон, то вместо того, чтобы сломать гнездо телефона или розетку, произойдёт отсоединение магнитной головки. Такие кабели обычно являются кабелями только для зарядки!
Источник
Краткий обзор кабеля для обмена данными
Каждый хоть раз сталкивался с ситуацией, когда нужно «перекинуть» большой объем информации с одного компьютера на другой. Приехал друг с ноутбуком, появился новый домашний компьютер – да мало ли вариантов. Причем хочется это сделать быстро и без лишних телодвижений. Воспользоваться флешкой – просто, но не быстро (еще и от ее объема зависит), переподключить жесткий диск – данные скопируются относительно скоро, но вот самой подготовкой заниматься лень. Хорошо, когда дома есть внутренняя локальная сеть, да еще гигабитная, или беспроводная высокоскоростная – подключился и «качай». Возни меньше, скорость более-менее на уровне, только планеты должны сойтись.
Однако есть вариант куда проще, да еще и по скорости выигрышный. Интересно? Тогда представляем вниманию High-Speed PC-to-PC Share Cable (именно так называется устройство, что в свободном переводе означает: «высокоскоростной кабель ПК-ПК для обмена данными»). Что представляет собой этот кабель читаем ниже.
Технические характеристики и комплект поставки
Модель называется TU2-PCLINK, технические данные взяты с сайта компании-производителя TRENDnet.
USB коннектор, тип А
Максимальная скорость приема-передачи
Windows® 8.1, 8, 7, Vista, XP
Комплекта поставки лаконичен. В пластиковой упаковке только кабель и руководство по быстрой установке на пяти языках.
Внешний вид, конструкция
Из существенного по характеристикам понятно пока одно: кабель оконечен вилками USB и обеспечивает скорость передачи данных до 160 Мбит/с. Разберемся подробнее.
Фактически имеем USB-flash, с торца которой выходит кабель длиной 1,7 метра, оканчивающийся также коннектором USB. «Флешеподобный» корпус выполнен из матового на ощупь пластика черного и металлического цветов. На одной из граней имеется светодиодный индикатор, мигание которого свидетельствует о процессе передачи данных. Сам кабель нетолстый, гибкий, в корпус входит надежно – не оторвется и не расшатается.
Сравнить устройство по скорости мы решили тоже с кабелем, обычным «кроссовером» на основе «витой пары». А что, тоже прост в использовании, не нужна существующая локальная сеть. Также подключился и «качай». Только настроиться предварительно.
Для тестирования мы использовали настольный ПК с гигабитный сетевым портом, USB портами 2.0 и 3.0, ОС Windows 7 64 на борту и ноутбук со 100-мегабитный портом, USB 2.0 и ОС Windows XP. Сначала передавали объемные медиафайлы по UTP-кабелю, затем – используя тестируемое устройство.
Настроить локальную сеть между двумя компьютерами оказалось тем еще удовольствием. Для примера, в интернете имеется подробная инструкция о том, как это сделать. Наш процесс продвигался схожим курсом, что «не могло не радовать».
После настройки пошла передача данных, с ноутбука на ПК.
И с ПК на ноутбук.
Видно, что скорость стабильная, жаль не особо высокая.
Настал черед воспользоваться инновацией. Соединяем кабелем два компьютера. В каждой ОС появляются по одному новому CD-дисководу (файловая система CDFS, занятое пространство – 391 Кб), внутри которых располагается исполнительный файл ShareLink.exe. Запуск ПО на одном компьютере приводит к открытию окна файлового менеджера, наподобие Проводника Windows.
Запуск ПО на втором компьютере делит открывшееся окно на части Local Host и Remote Host – понятно, индивидуальные «Проводники» двух машин на одном экране. Аналогичная ситуация наблюдается и на втором компьютере. На этом предварительная настройка закончена – данные двух ПК «расшарены» друг для друга.
Переход между окнами осуществляется по клику «мышкой» или сочетанием клавиш Ctrl+Tab. Панель вкладок окна проста и, на наш взгляд, не нуждается в отдельном описании. Единственное, что можно отметить, это пункт Setup во вкладке System. Здесь можно установить птичку Sharе As Read Only (открыть доступ только на чтение).
Копирование данных происходит путем простого перетягивания «мышкой» нужных файла или папки. Отображение скорости копирования не предусмотрено, есть информация только о потраченном времени и процентах переданных данных.
Оценим пропускную способность полученного тракта. Управление происходило через настольный ПК. Копируем данные с ПК на ноутбук.
Затем с ноутбука на ПК.
В одном случае процесс более медленный. Меняем кабель сторонами – наблюдаем ту же картину. Пробуем осуществлять управление копированием через ноутбук. Копирование с ноутбука на настольный ПК.
И с ПК на ноутбук.
Делаем вывод, что скорость копирования не зависит от стороны подключения кабеля и точки управления процессом, а определяется аппаратно-программными возможностями участников. Параллельно отмечаем, что скорость копирования в (16,59-21,88) Мб/с соответствует заявленным характеристикам и в два раза превышает аналогичную при использовании сетевого соединения 100 Мбит/с.
High—Speed PC—to—PC Share Cable – отличный вариант для оперативного развертывания и быстрого копирования данных между компьютерами. Куда проще использования «флешек» и подключения жестких дисков, куда быстрее сети 100 мбит/с. С уверенностью утверждаем: «Я бы такое купил». Тем более что и цена «не кусается» – около $22.
Источник
Как перекинуть информацию с компьютера на ноутбук
В наши дни иметь несколько компьютеров – это нормально. Вы можете использовать стационарный компьютер, ноутбук, нетбук и т.д. Когда у вас несколько компьютеров, возникает вопрос — как перенести данные с компьютера на компьютер. К счастью, передать файлы между двумя компьютерами проще, чем вы думаете.
Дальше мы расскажем про 10 разных способов, как перенести данные с компьютера на компьютер.
1. Домашняя группа Windows
Если два компьютера работают на Windows 7 или более новой версии, тогда самым быстрым и простым способ перенести данные между этими компьютерами – это использовать Домашнюю группу Windows.
Создать Домашнюю группу в Windows можно с помощью нажатия одной кнопки. Главный минус этого метода заключается в том, что оба компьютера должны находиться в одной сети.
Для начала откройте меню «Пуск» и напишите «Домашняя группа».
Дальше нажмите кнопку «Создать домашнюю группу».
После этого следуйте инструкциям на экране.
В конце вы получите пароль. Просто скопируйте и сохраните его.
Вот и все! Всякий раз, когда вам нужно будет перенести данные с компьютера на компьютер, запустите проводник и выберите опцию «Домашняя группа». В первый раз вам будет предложено ввести пароль, который вы получили раньше.
Если вам нужно будет перенести новый файл или папку на другой компьютер, просто щелкните по ней правой кнопкой мыши и выберите «Поделиться > Домашняя группа».
2. USB-накопитель или внешний жесткий диск
Также вы можете использовать USB-накопитель или внешний жесткий диск, чтобы перенести данные с компьютера на компьютер. Это хороший способ, если вам нужно передать несколько файлов. Кроме того, этот метод не требует подключения к сети.
Мы рекомендуем использовать более быстрые внешние накопители или USB 3.0 порт для быстрой скорости чтения и записи.
Конечно, чтобы получить максимальную скорость передачи файлов, вам нужно подключить внешние накопители к правильным портам. Как правило, USB 3.0 порты имеют синий цвет.
3. Используйте специальный кабель для передачи файлов
Если вы не хотите копировать данные на внешний накопитель, после чего переносить их на другой компьютер, тогда используйте специальные кабели для передачи файлов. Такие специальные кабели, например Belkin Easy Transfer (F5U279), позволяют вам подключать два компьютера через USB порты, чтобы вы могли легко обмениваться файлами и папками между ними. Кабель для передачи файлов особенно полезен, когда у вас ноутбук и настольный компьютер.
Итак, вот как это работает. Вставьте оба конца кабеля в USB порты на компьютерах (поддерживается только Windows). Откройте проводник (Win + E), и там вы увидите новое программное обеспечение рядом с USB или CD-диском. Запустите это программное обеспечение на обоих компьютерах. Вы увидите окно с разделенным экраном. Верхняя половина окна содержит файлы одного компьютера, а нижняя половина – другого. Теперь, скопируйте файлы с одного окна на другое, чтобы перенести их между компьютера.
Это, конечно, быстрый и удобный способ перенести данные с компьютера на компьютер, но такие кабели стоят достаточно дорого. Дальше вы узнаете несколько бесплатных способов, как передать файлы между компьютерам.
4. Синхронизация с помощью облачных сервисов (Dropbox или Google Drive)
Вы можете использовать облачные сервисы, такие как Dropbox, Google Drive, OneDrive, iCould и т.д., чтобы перенести данные с компьютера на компьютер. Плюсом данного метода является то, что облачные сервисы имеют собственные приложения на компьютер и мобильные устройства. Минус – облачные сервисы предлагают ограниченное пространство, а также вам нужно загружать файлы сначала в облако, а потом скачивать их на другом устройстве. Если у вас медленный интернет, этот способ не подходит.
Google Drive, Dropbox и OneDrive позволяют включить выборочную синхронизацию, чтобы вы могли синхронизировать только нужные вам файлы.
Кроме того, если вы используете Dropbox, не забудьте включить функцию «LAN Sync». Данная функция позволяет синхронизировать файлы и папки между компьютерами в одной сети.
5. Совместное использование папок и дисков на локальном компьютере
Совместное использование дисков и папок является одним из самых старых способов, чтобы перенести данные с компьютера на компьютера.
Чтобы использовать этот метод, нажмите правой кнопкой мыши на папку, которую вы хотите перенести на другой компьютер, затем выберите опцию «Свойства».
В окне свойств перейдите на вкладку «Общий доступ», и нажмите кнопку «Поделиться».
Вы увидите окно общего доступа к файлам. Здесь выберите опцию «Все», нажмите кнопку «Добавить» и затем нажмите кнопку «Поделиться», чтобы поделиться файлом или папкой.
Вот и все! Подключитесь со второго компьютера к сети, откройте Проводник, затем нажмите на опцию «Сеть» в левой панели. Если вы используете эту функцию в первый раз, вам может быть предложено включить сетевое обнаружение. Просто нажмите на сообщение и выберите «Включить обнаружение сети и общий доступ к файлам».
6. Использовать AnySend
AnySend – это одно из моих любимых приложений, которое позволяет легко обмениваться файлами и папками между компьютерами, и даже мобильными устройствами. Просто установите приложение на все свои компьютеры, смартфоны и планшеты. Когда вы находитесь в одной сети, откройте приложение AnySend на обоих компьютерах, скопируйте необходимые данные в буфер обмена и перенесите файлы и папки простым щелчком на другой компьютер.
7. Отправить данные по электронной почте
Это старая школа. Но, если вам нужно перенести небольшое количество данных с компьютера на компьютера, вы можете использовать этот метод. При этом вам не нужно устанавливать дополнительные программы или настраивать совместный доступ к файлам в сети.
Для начала создайте архив из файлов, которые вы хотите отправить. Затем создайте электронное письмо, загрузите сжатые файлы в виде вложения, и отправьте их по электронной почте. После этого откройте электронную почту на другом компьютере и скачайте вложение.
Вам следует помнить, что, как правило, вложения в электронных письмах ограничивают 25 МБ. Если вам нужно перенести данные с компьютера на компьютера больше этого размера, тогда используйте другие способы.
8. Airdrop для Mac
Функция Airdrop на компьютерах Mac напоминает Домашнюю группу в Windows, но она более функциональна и проста в использовании.
Для начала откройте Finder на обоих компьютерах Mac, затем выберите «Airdrop» в левой панели.
Как только вы откроете Airdrop на обоих компьютерах MAC, вы увидите обе системы в главном окне. Просто перетащите файл или папку в другую систему в окне Airdrop. Вот и все, файл будет автоматически перенесен на другой компьютер.
9. Перенести данные через FTP
Как и передача файлов по электронной почте, обмен данными через FTP является довольно старым, но рабочим способом. Большинство опытных пользователей используют этот метод для совместного использования и передачи файлов. Создание собственного FTP-сервера напоминает создание собственного облака. Тем не менее, этот процесс может оказаться сложным для новичков.
10. Перенести данные через Bluetooth
Большинство настольных компьютеров не имеют встроенного Bluetooth, но ноутбуки и смартфоны оборудованы Bluetooth датчиками. Таким образом, вы можете использовать Bluetooth, чтобы перенести данные с ноутбука на ноутбук или мобильное устройство.
Подведение итогов
Надеемся, что наша статья помогла вам перенести данные с компьютера на компьютер. Поделитесь в комментариях ниже своими мыслями и опытом о том, как вы переносите различные данные между компьютерами.
Как передать файлы с компьютера на компьютер это частый вопрос пользователей, которые столкнулись с этой проблемой. Если Вам нужно срочно перенести различные файлы с одного компьютера на другой, информация из этой статьи Вам поможет. Мы рассмотрим способы и сервисы для передачи файлов на компьютер, затем используем их на практике.
Зачем передавать файлы с компьютера на компьютер

Зачем передают файлы с компьютера на компьютер? Ответ на этот вопрос мы найдём в этой статье. Итак, первая и основная причина – это покупка нового ноутбука (компьютера).
Например, Вы решили заменить старый персональный компьютер на нового «железного друга». Ведь на старом компьютере у Вас остались важные файлы, которые Вы не хотите потерять. Либо Вы хотите перенести информацию с основного компьютера на ноутбук.Поэтому, передача файлов с помощью подручных средств, о которых мы расскажем далее, поможет Вам решить эту проблему. Либо пришла пора восстановить Виндовс и срочно требуется обновление системы. В этом случае отвечу в подробностях на вопрос, как передать файлы с компьютера на компьютер.
Как передать файлы с компьютера на компьютер
Итак, передавать файлы на компьютер довольно сложный процесс для новичка. Иногда, одни способы срабатывают, другие нет. Приходиться очень долго искать информацию в Интернете, но она там не всегда бывает качественной и проверенной. Далее, перечислю Вам эффективные варианты передачи файлов:
- с помощью USB флешки;
- использование переносного жёсткого диска;
- передача файлов через сетевой кабель;
- перенос файла на компьютер через Сеть (Вай-фай, торрент, облако диска Яндекс, Гугл, Мейл).
Итак, вышеперечисленны, как передать файлы с компьютера на компьютер а теперь, разберём эти способы подробно в статье.
Как передать файлы с компьютера на компьютер через флешку
Передавать файлы на флешку и затем переносить их на другой компьютер – самый простой вариант для начинающего пользователя. Вероятно, у всех, кто пользуются компьютерами, есть флешки, они способны хранить гигабайты данных.
Переходим к процессу. Если у Вас есть флешка, вставляем её в USB-порт на компьютере. Далее, заходим в системный ярлык «Мой компьютер» чтобы убедиться, что она подключилась. Обычно флешка отображается четвёртым разделом съёмного носителя (Рисунок 1).
Далее, выберем какую-нибудь папку с файлом чтобы перенести его на флешку. Выделяем файл левой кнопкой мыши, потом нажимаем правой и выбираем из меню функцию «Отправить» (Рисунок 2).
Появляется список мест, куда, можно передать наши файлы. Выбираем самый последний пункт отправки — нашу флешку, как показано на втором рисунке. После этого подождите пока завершиться копирование элементов. Обычно этот процесс занимает недолгое время. А теперь, Вы можете перенести эти файлы на другой компьютер (Рисунок 3).
Вынимаем из этого компьютера флешку, вставляем в другой. И обычным перетаскиванием копируем все сохраненные данные на жёсткий диск другого компьютера.
Используем внешний жесткий диск
Иногда, возникает необходимость использовать для переноса файлов, внешний жёсткий диск. В этом случае нам понадобится несколько компьютеров и один жёсткий диск для передачи информации. Вы можете использовать переносной, внешний жесткий диск. Предварительно, на внешний жёсткий диск Вы закачиваете информацию с одного компьютера. А затем подключаете жёсткий диск к другому компьютеру и перекачиваете туда информации.
Как передать файлы с компьютера на компьютер через сетевой кабель
Существует ещё один способ передать быстро файлы на компьютер – через сетевой кабель. Если у Вас нет такого провода, купите его в любом магазине, где продаётся компьютерная техника. Затем, подключите его к обоим компьютерам, то есть соедините их. Далее, на первом компьютере, где мы будем принимать наши файлы, заходим в «Мой компьютер», нажимаем на диск С и выбираем свойства (Рисунок 4).
Из функции свойства нажимаем на вкладку доступ, затем расширенные настройки. В них необходимо установить галочку перед словом – открыть общий доступ к этой папке и нажать «ОК».
После подтверждения этой операции, необходимо нажать в этом окне на «Центр управления сетями и общим доступом». Теперь можно перейти в раздел Все сети, и отключить общий доступ с парольной защитой, после чего сохранить все изменения (Рисунок 5).
В данном случае мы настроили сетевой кабель и он готов передать файлы.
Теперь переходим на второй компьютер, с которого будем перекидывать файлы. Следует зайти в меню пуск и написать в поиске – «Просмотр сетевых компьютеров». Открываем данную папку, и Вы заметите, ещё один компьютер, к которому Вы подключены. Теперь Вы можете перетаскивать любые файлы на компьютер удалённо.
Как передать файлы с компьютера на компьютер через Интернет
Сеть тоже помогает пользователям переносить файлы. Она имеет много различных технологий, которые способны передавать файлы без проблем. Передать файлы можно с помощью облачных сервисов. К распространённым сервисам:
- Яндекс облако;
- Гугл облако;
- Облако Мейл.
- DropMeFiles
Можно использовать другие варианты, например, торрент и WiFi. Об этом мы и поговорим. Ведь, как ни крути, всё равно придётся передавать файлы, если работаешь в Интернете, или их просто нужно отсылать во время общения. Такие сервисы помогают пользователям передавать различные файлы в больших объёмах.
Используем облако Яндекса, Гугла и Майл
Облачные сервисы Яндекс, Гугл и Мейл работают по одному и тому же принципу. Перенос файлов у них довольно простой. Создаёте почтовый аккаунт в одном из этих сервисов. Входите, например, на диск Яндекса. Загружаете туда файлы и сохраняете их. Затем, копируете ссылку файла чтобы через неё скачать сохранённые файлы уже на другом компьютере.
На блоге есть статьи о вышеуказанных сервисах. Думаю, Вы разберетесь, как с помощью них переносить файлы.
Перекачиваем файлы через DropMeFiles
Об этом сервисе уже писалась статья на блоге. Надо сказать он очень удобный и передаёт практически любые файлы с компьютера на компьютер. Скажу только о нём то, что он может передавать большие объёмы данных – до 50 гигабайт. Ведь, это для любого пользователя очень важно.
Как передать файлы с компьютера на компьютер через WiFi
Для передачи файлов по Вай-фай, необходимо подключить оба компьютера к одному роутеру. Если у Вас нет роутера, то можете это сделать с помощью обычного Смартфона. Самое главное, чтобы оба компьютера видели друг друга и могли передавать файлы и папки.
Там всё просто. Ведь, сейчас многие пользователи пользуются телефонами. Итак, переходим к практике. Включаем на телефоне функцию – «Мобильная точка доступа» или «Точка доступа». Далее нужно придумать свой пароль, для дальнейшей загрузки файлов.
Для этого заходим в настройки мобильной точки доступа и прописываем свой пароль от Вай-Фая. Затем его сохраняем. Теперь подсоединяем оба компьютера к точке доступа, которую мы установили на телефоне. Далее включаем Wi-Fi на компьютерах, вводим там пароль. И можем начинать передавать файлы.
Создаём папку на том компьютере, куда хотим перенести наши данные. Необходимо расширить ей общий доступ. В свойстве папки выбираем общий доступ из списка устанавливаем значение «все» и нажимаем кнопку «добавить» (Рисунок 6).
Далее из списка добавленных пользователей, выбираем только что добавленного, и теперь, нужно установить пункт чтение и запись после чего нажать на последнюю кнопку «Общий доступ» чтобы сохранить изменения.
Далее, Вам нужно сделать такие же настройки на втором компьютере и перейти в раздел «Сеть», чтобы передать файлы с компьютера на ноутбук. Все подключенные компьютеры после настройки должны отображаться у Вас на экране.
Передаем файлы через торренты
Торрент – это возможность не только быстро скачивать файлы на компьютер, их можно передавать другим пользователям. Для этого нам нужно установить торрент-программу и закачать туда нужные файлы. А затем, эти файлы скачать на втором компьютере с этого торрента.
Заключение
В этой статье мы рассмотрели вопрос, как передать файлы с компьютера на компьютер. Действительно, на практике это может сделать каждый пользователь. Важно лишь следовать инструкции, о которой Вы узнали из этой статьи. Рекомендую Вам использовать самые лёгкие способы передачи, файлов, которые не требуют много времени на настройку и подключения удаленного доступа к другому компьютеру. Удачи и успеха Вам друзья!
По работе или из собственного желания мы делимся информацией с другими людьми. Цифровую информацию мы держим на носителях, которые установлены на смартфонах, компьютерах и ноутбуках. Последние, кстати, удобны и для работы, и для передачи данных. В статье вы узнаете, как перекинуть файлы с ноутбука на ноутбук всеми популярными способами.
Флэшка
Передача данных между устройствами возможна через флэшку. Это актуально, так как множество ноутбуков имеют USB-порт. Чтобы перекинуть информацию с ноутбука на ноутбук, нужно:
- Подключайте USB-флэшку в первый компьютер.
- Безопасно извлекайте устройство в системном трее.
- Физически отсоединяйте флэшку и подключайте к второму компьютеру.
- Переносите файлы на него.
- Если информация на накопителе больше не нужна, форматируйте его.
На роль посредника вместо флэшки могут подойти:
- Внешний жесткий диск с подключением по USB;
- MicroSD карта (во многих ноутбуках имеется карт-ридер);
- CD или DVD диски (только в том случае, если у двух устройств есть рабочие дисководы).
О том, как перенести и сохранить информацию на флешке, рассказывается в следующем видео:
При отсутствии всего вышеперечисленного ознакомьтесь с другими вариантами.
Сетевой доступ
Подробно о передаче данных напрямую рассказывается в следующем видео:
Если в доме есть хотя бы метровый сетевой кабель, два компьютера можно подключить и настроить так, чтобы те видели друг друга в сети и смогли делиться файлами. Если же нет сетевого кабеля и даже роутера, но в ноутбуках рабочие Wi-Fi адаптеры, локальную сеть можно организовать «по воздуху». Для начала соедините два устройства между собой.
Подключение
Один коннектор сетевого кабеля подключите в LAN-порт первого компьютера, а второй – в порт другого. Работая с ноутбуками через Wi-Fi, делайте так:
- Откройте командную строку Windows от имени администратора на первом ноуте.
- Введите netsh wlan set hostednetwork mode=allow ss >Готово, устройства по Wi-Fi или по кабелю находятся в одной сети, а значит, можно открыть доступ к файлам на первом ноутбуке и перебросить их на второй ноутбук.
Важно помнить, что с перезагрузкой ноутбука, на которой была активирована Wi-Fi сеть, она пропадет и подключение придется создавать заново.
Настройка общего доступа
О том, как настроить общий доступ на «семерке», писал наш Бородач тут.
В Windows 10 для открытия общего доступа конкретной папки или диска, где лежат файлы, нужно сделать так:
- Щелкните ПКМ по папке и выберите «Свойства».
- Перейдите на вкладку «Доступ».
- Клацните «Расширенная настройка…».
- Поставьте птичку напротив «Открыть общий доступ…» и задайте имя общего ресурса.
- Жмите «Применить».
- В этом же окне откройте «Разрешения…» и выделите мышкой «Все».
- Установите птичку напротив «Полный доступ» и жмите «Применить».
- Если в окне «Группы или пользователи» нет никого, нажмите «Добавить».
- Введите «Все», нажмите «Проверить имена», затем жмите «ОК».
- Далее нажмите «Win+R» и выполните команду %windir%system32control.exe /name Microsoft.NetworkAndSharingCenter /page Advanced.
- В открывшемся окне уберите доступ с парольной защитой.
- При этом в разделе «Частная» должно быть активировано «Сетевое обнаружение» и «Общий доступ к файлам и принтерам».
- Сохраните изменения и перейдите в проводник, справа в меню откройте раздел «Сеть».
- Откройте обнаруженный компьютер.
- При первом входе ведите данные для входа.
- В первом поле впишите имя ноутбука, пароль оставляйте пустым и выставите птичку «Запомнить учетные данные». Жмите ОК.
После входа появится открытая для устройств в сети папка, из которой вы можете перекинуть информацию.
О передаче файлов с ПК на ПК по Wi-Fi мы писали тут.
Bluetooth
Кроме модуля Wi-Fi, у многих ноутбуках установлен Bluetooth. Это отличный способ, чтобы перенести с ноутбука на ноутбук «нетяжелые» файлы. Важно, чтобы на обеих станциях он был в рабочем состоянии. Процесс такой:
- Включите модуль в области уведомлений Windows на втором ноутбуке.
- На первом нажмите правой кнопкой мыши по файлу и выберите «Отправить» – «Устройства Bluetooth».
- Найдите второй ПК и отправляйте.
- На втором ПК нажмите ПКМ по синему значку и кликните «Принять файл».
- Дождитесь окончания передачи файла.
Интернет
С двумя устройствами, подключенными к интернету, открывается множество вариантов для обмена информацией. Также в одной сети им быть не обязательно. Основной критерий – доступ в глобальную сеть у каждого устройства.
Если два ноутбука у вас рядом, подключите их по Wi-Fi к роутеру. При отсутствии роутера и наличии только кабеля от провайдера, сделайте так:
- В LAN порт одного ноутбука подключите Ethernet-кабель и убедитесь, что интернет работает.
- На этом же ноутбуке создайте точку доступа (процесс описан в разделе «Подключение»).
- Затем нажмите Win+R и введите команду cpl.
- Откройте «Свойства» созданного виртуального адаптера и вкладку «Доступ».
- Поставьте птичку напротив «Разрешить другим… использовать подключение…» и жмите «ОК».
- Двойным кликом не забудьте активировать сетевое подключение.
- Найдите точку доступа со второго компьютера и присоединитесь к ней.
- Убедитесь, что второй ноутбук тоже получает доступ в интернет.
Когда оба устройства в интернете, остается выбрать оптимальный вариант передачи файлов.
Электронная почта
Сервисы электронных почт умеют работать с файлами. Можно воспользоваться любым, на котором зарегистрирован ваш электронный ящик. Алгоритм такой:
- Открываете почту на одном ноуте;
- Сохраняете файл в неотправленном письме;
- Открываете почту со второго устройства;
- Загружаете файлы на ПК.
На примере Gmail:
- Откройте свой ящик.
- Нажмите «Написать письмо».
- Прикрепите любой файл с помощью «скрепки».
- Закройте письмо.
- Появится надпись, что оно сохранено в разделе «Черновики».
- С другого ПК откройте этот раздел и скачайте содержимое письма.
- Для загрузки просто нажмите на ссылку файла.
Мессенджеры
Каждый продвинутый мессенджер умеет передавать данные от клиента к клиенту. Это отличный вариант, если перекинуть нужно пару-тройку документов или фото.
Использовать можно мессенджеры:
Минус в том, что необходима регистрация профиля.
Делается это так (на примере Telegram):
- Запустите клиенты на обоих устройствах.
- Используйте единственный профиль для входа.
- Найдите раздел «Избранное» и нажмите на скрепку. Этот раздел сродни с вашим личным облаком в Telegram, где вы можете загрузить данные и с любого устройства их скачать.
- Выберите нужные файлы, выделите их и жмите «Открыть».
- Обязательно выбирайте «Отправить как файл», потому как медиафайлы в мессенджере имеют свойство сжиматься и терять в качестве.
- Если нужно передать очень много файлов, рекомендуется их заархивировать и передать архив.
- На другом компьютере откройте раздел «Избранное», на каждый файл нажмите ПКМ и выберите «Сохранить файл как…».
Социальные сети
В целом алгоритм переноса схож с мессенджерами. В обязательном порядке нужен зарегистрированный аккаунт. На примере социальной сети Вконтакте:
- Откройте собственную страницу и перейдите в «Настройки».
- В разделе «Общее» нажмите «Настроить отображение пунктов меню».
- Справа в меню откройте добавленный раздел.
- Нажмите «Добавить документ».
- Выберите файл и жмите «ОК».
- После выберите тип документа «Личный…» и сохраняйте.
- Зайдите в свой профиль ВК с другого компьютера и нажмите на документ.
- В открывшейся вкладке нажмите «Скачать документ».
В других мессенджерах свои нюансы сохранения файлов на облако. Кстати, для более громоздких файлов рекомендуется использовать Облако.
Облако
Если информации много, ее можно залить на облако. Облачный сервис – это удаленный сервер, который выделяет вам место под файлы. Чтобы воспользоваться услугами одного из сервисов, нужно зарегистрировать свой профиль.
На примере Google Drive:
- Авторизуйтесь в своем профиле и перейдите в Google диск.
- Нажмите «Создать» и выберите раздел «Загрузить папку».
- Выберите папку и кликайте «Загрузить».
- С другого устройства зайдите в Google диск под этим же профилем.
- Нажмите ПКМ по загруженной папке и выберите вариант «Скачать».
- После загрузки файлов архивом в формате .zip, разархивируйте его.
Можно использовать клиентские версии облачных хранилищ. В таком случае сохранение файлов будет возможным после установки программ по нажатию кнопки синхронизации.
FTP-сервер
Более продвинутый вариант, позволяющий на одном компьютере создать удаленный сервер и добавить на него файлы. С другого ноутбука нужно будет подключиться к этому серверу и скопировать данные.
- На ноутбуке, с которого нужно передать информацию, установить FTP-сервер.
- Настроить возможность подключения к серверу.
- Добавить нужные файлы.
- Установить FTP-клиент со второго устройства.
- Подключиться к серверу и перенести данные на ПК.
Инструкция на примере FileZilla:
- Загрузите и установите FileZilla Server for Windows.
- Откройте программу и нажмите ОК. На локальные данные можно внимание не обращать.
- Перейдите в раздел «Edit» – «Users».
- В этом окне нажмите «Add». Задайте имя пользователя. Группу оставьте none.
- Функция «Enable account» должна быть активна. Задайте пароль и жмите «ОК».
- Перейдите в окно «Shared Folders». В этом разделе жмите Add и подтяните папку или диск, которой нужно поделиться.
- Далее нажмите на созданного пользователя и выставите птички «Read» и «Write».
- Готово. Перейдите на сайт 2ip.ru и узнайте ваш IP-адрес. Он будет нужен позже.
- На втором ноутбуке установите FTP-клиент FileZilla.
- Откройте его и в окне подключения введите следующее: логин, пароль, IP-адрес и 21 порт.
- Жмите «Соединиться».
- Открыв древовидный список с расшареной папкой, перетащите ее в нужную директорию на диске своего ПК.
Torrent
Отличный способ, чтобы перекинуть информацию большого объема с ноутбука на ноутбук. Для этого нужно:
- Установить на компьютеры программу uTorrent;
- На первом сгенерировать торрент-файл, подтянув к нему передаваемые данные;
- Передать торрент-файл на компьютер любым вышеупомянутым способом;
- На втором ноуте открыть файл и загрузить данные.
Реализуется это так:
- На первом ПК откройте uTorrent и нажмите Ctrl+N.
- В качестве источника выберите папку.
- Нажмите «Создать».
- Сохраните созданный торрент-файл.
- Перенесите его на другой компьютер.
- Откройте его, выберите путь сохранения и нажмите «ОК».
- Готово. Гигабайты и террабайты данных начнут передаваться.
Заключение
Способов передачи информации между двумя устройствами действительно много. Все они довольно просты и интуитивно понятны, особенно, если первый раз проделываются по инструкции. Выбирайте любой способ, в зависимости от ситуации: есть интернет, есть только флэшка или есть только два ноутбука.
Источник


































