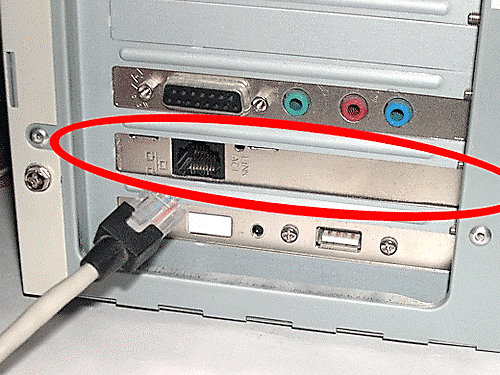- Сетевой кабель не подключен, что с этим делать?
- Элементарные решения, которые делаются в первую очередь
- Рассмотрим причины, почему ПК не видит ваш кабель
- Поломка у интернет-провайдера, из-за которой компьютер ваш не видит сетевой кабель
- Вышла из строя сетевая карта (сгорела) на компьютере.
- Проблема с драйвером сетевой карты
- Настройка скорости на сетевой карте
- Обрыв интернет кабеля
- Сломанный штекер RG 45
- Компьютер заражен вирусом
- Заключение
- Сетевой кабель не подключен
- Ошибка «Сетевой кабель не подключен», хотя он и подключен
- Причины
- Первые действия
- Драйвер на сетевую карту
- Установка скорость дуплекса
- Установка сетевого драйвера
- Удаление вирусов и откат системы
Сетевой кабель не подключен, что с этим делать?
Включив компьютер, вы обнаружили отсутствие интернета и появление красного крестика в углу экрана? С таким явлением хоть раз в жизни сталкивается каждый интернет пользователь. Если вы войдете на ПК в сетевые подключения, то увидите под Ethernet адаптером надпись: сетевой кабель ваш не подключен. Хотя визуально он у вас подключен. Что делать в таком случае? Какие действия предпринять? В данной статье мы подробно постараемся показать, что делать в подобной ситуации.
Элементарные решения, которые делаются в первую очередь
Первые ваши действия по устранению поломки:
- Перезагрузите компьютер. Если пользуетесь роутером тогда и его ребутните.
- Вытащите из сетевухи ПК (роутера) и вставьте назад приходящий от провайдера провод со штекером RG-45.
- При использовании роутера поменяйте порт (LAN), в который вставлен патч корд соединяющий маршрутизатор с ноутбуком.
- Позвоните в техподдержку и уточните не проводятся ли плановые работы.
Рассмотрим причины, почему ПК не видит ваш кабель
Какая бы у вас не стояла операционная система Windows 10, 8, 7, xp данная проблема проявляет себя и устраняется одинаково. Вот варианты из-за чего чаще всего компьютер пишет, что сетевой кабель не подключен:
- Поломка у вашего провайдера. Чаще всего на маршрутизаторе.
- Сгорела сетевая карта на компьютере. Обычно такое после грозы.
- Системная неисправность. Проблема с сетевым драйвером.
- Обрыв сетевого кабеля.
- Проблема со штекером RG 45 который вставляется в ПК.
- Вирусы.
Дальше в статье поговорим о каждой из вышеперечисленных проблем более детально.
Поломка у интернет-провайдера, из-за которой компьютер ваш не видит сетевой кабель
Нет ни единого провайдера, у которого бы не случались поломки. Особо часто они возникают в период сильного дождя и ветра. В таких случаях вы бессильны, что-либо сделать. Данную неполадку устранить может только интернет-провайдер.
Все что вы можете в данной ситуации, это как можно быстрее подать в техподдержку заявку. Чем быстрее вы это сделаете, тем быстрее вам починят интернет. Не нужно сидеть 1-3 дня и надеяться, что провайдер увидит неполадку самостоятельно и устранить её.
Вышла из строя сетевая карта (сгорела) на компьютере.
Увы, как бы печально это не было, но такое случается частенько. Вы видите на сетевом адаптере надпись: сетевой кабель не подключен, хотя он точно подключен. Причиной такой ситуации может быть сгоревшая сетевая карта.
Вариант исправления только один: замена сетевого модуля. На будущее, что бы ситуация не повторилась, при грозе вытаскивайте штекер RG-45 из компьютера.
Проблема с драйвером сетевой карты
Если выясниться, что проблем у провайдера нет и кабель в порядке, тогда нужно искать неисправность на вашем устройстве. И начинать нужно с проверки драйвера от сетевого модуля. Сделать это можно следующим способом:
- Войдите в диспетчер задач при помощи нажатия двух клавиш «Win и R».
- Введите в окне команду «devmgmt.msc» и клацните «ОК». У вас должен открыться «Диспетчер устройств».
- Раскрываем раздел «Сетевые адаптеры». Нажимаем ПКМ на адаптере и выбираем «Удалить». После нажатия, вы полностью удалите драйвер данного адаптера.
- Далее отправьте компьютер на перезагрузку. После перезагрузки, система установит новый рабочий драйвер. Если этого не произойдет, тогда скачайте драйвер с интернета и установите самостоятельно.
Настройка скорости на сетевой карте
Иногда сетевые адаптеры не могут автоматически определить скорость соединения между ноутбуком и оборудованием провайдера. Из этого подключения по локальной сети будет отсутствовать. Ваша задача в ручном режиме выставить скорость соединения.
- Войдите в «Диспетчер устройств», как это сделать мы уже писали выше.
- Клацните ПКМ на модуле и выберите «Свойства». В появившемся окне, верхнем ряду нажмите «Дополнительно». Найдите строку «Скорость и дуплекс» или «Speed&Duplex». Далее измените раздел «Значение», для начала попробуйте поставить «Автосогласование» и перезагрузите ноутбук. Если не поможет, тогда попробуйте поочередно выставить другие значения.
Обрыв интернет кабеля
Возможно, сетевой кабель подключен неправильно или он вовсе поврежден. Первый случай легко проверяется, а вот во втором случае все намного сложнее. Оборваться провод может в любом месте и в самый неподходящий момент. Найти место обрыва без специального инструмента и навыка, будет нелегко. Все что вы можете сделать, это визуально осмотреть весь провод в доме. Особое внимание уделите местам, где кабель изгибается.
Бывали случаи, когда кот или собака перегрызали провода. Или при уборке дома случайно сильно дернули. При обнаружении обрыва соедините все оторванные провода по цветам и заизолируйте изолентой. Если визуально ничего не нашли, тогда вызовите мастера.
Сломанный штекер RG 45
Из-за частого вытаскивания и вставления, штекера RG45 ломаются или какая нибудь жила в нем теряет контакт. В таком случае есть два варианта решения проблемы:
- Купить штекер и самостоятельно обжать его. В этом вам поможет наша статья: как самостоятельно сделать обжатия витой пары из 8 жил.
- Вызвать мастера, который все сделает.
Компьютер заражен вирусом
Существуют вирусы, которые блокируют выход во всемирную паутину, путем вмешательства в драйвера сетевого адаптера. Пытаться найти их на зараженном устройстве нет смысла, можно потратить очень много времени. Проще попробовать откатить систему или переустановить Windows.
Заключение
В данной статье мы постарались подробно рассказать о том, что можно сделать, если на сетевом адаптере появился крестик с надписью об ошибке, сетевой кабель не подключен. Если знаете иной способ решения данной проблемы, пишите нам в комментариях.
Источник
Сетевой кабель не подключен
Локальные сети давно стали частью повседневной жизни. Если в вашем доме есть несколько компьютеров, то вы, скорее всего, захотите соединить их с помощью локальной сети. Кроме этого обычная локальная сеть довольно часто используется для подключения к интернету.
Одной из наиболее распространенных проблем, с которой могут столкнуться пользователи локальных сетей, является отсутствие соединения. В таких случаях операционная система Windows сообщает, что сетевой кабель не подключен. В данной статье мы расскажем о том, что может приводить к подобным сообщениям и как это можно исправить.
Причина № 1. Сетевой кабель действительно не подключен.
В первую очередь необходимо убедится в том, что сетевой кабель подключен к компьютеру. Отключите сетевой кабель от компьютера и вставьте его еще раз. При подключении вы должны услышать характерный щелчок. Если сетевой кабель подключен правильно, но проблема не решается, то можно переходить к проверке других возможных причин.
Причина № 2. Сетевой кабель не имеет контакта с коннектором RJ-45.
Если сетевой кабель был не качественно обжат, то со временем соединение сетевого кабеля с коннектором RJ-45 может нарушиться. Плохой контакт в месте соединения приводит к тому, что компьютер не может использовать данный кабель, и вы видите сообщение о том, что сетевой кабель не подключен. Чтобы решить эту проблему необходимо повторно обжать ваш сетевой кабель.
Причина № 3. Сетевой кабель был поврежден.
Сам по себе сетевой кабель довольно устойчив к внешним факторам, и его трудно переломить. Но, иногда он может быть поврежден. Чаще всего это происходит по вине домашних животных или во время проведения ремонтных работ.
Решить подобную проблему довольно просто. Все что вам необходимо сделать, это вырезать поврежденный кусок сетевого кабеля и сделать скрутку. О том, как правильно делать скрутку можно узнать в нашей статье об удлинении интернет кабеля.
Причина № 4. Роутер (или другое сетевое оборудование) не работает.
Если речь идет о домашней локально сети, то это довольно легко проверить. Если ваш роутер или свитч не подает признаков жизни, то проблема именно в нем.
Если это кабель вашего интернет провайдера, то нужно звонить в техническую поддержку. Пусть они проверяют свое оборудование.
Причина № 5. Не исправная сетевая карта.
Иногда неисправная сетевая карта может приводить к тому, что Windows будет выводить сообщения о не подключенном сетевом кабеле. Это случается довольно редко, но исключать подобный вариант нельзя.
Чтобы проверить этот вариант подключите сетевой кабель к другому компьютеру или ноутбуку. Если при подключении к другому компьютеру сеть будет работать, то причина в неисправной сетевой карте.
Создатель сайта comp-security.net, автор более 2000 статей о ремонте компьютеров, работе с программами, настройке операционных систем.
Задайте вопрос в комментариях под статьей или на странице «Задать вопрос» и вы обязательно получите ответ.
Хочу спросить, в низу ноутбука, где значки, выдает что сетевой кабель не подключен, но интернет работает. Что это значит?
Может ноутбук подключен по Wifi ?
Мой компьютер подключен к wi-fi и выдает, что сетевой кабель не подключен. Что делать?
Как вариант, ничего не делать.
Интернет работает с периодичностью в 15 минут, а потом пишет что кабель не подключен. Звонила в техподдержку интернета, сказали вытащить кабель и снова засунуть обратно, но ничего не поменялось. Что и почему это может быть?
Здравствуйте, что если дело не в кабеле, а в самой «штучке» которая подключается к компьютеру и там переломились провода?
Да, коннектор может выйти из строя. Обратитесь к своему интернет провайдеру, пусть пришлют техника, он вам за 2 минуты все починит.
Источник
Ошибка «Сетевой кабель не подключен», хотя он и подключен
Я сам частенько сталкиваюсь с этой проблемой на работе. Компьютеров там много, поэтому повидал на своём веку все варианты решения этой проблемы. В общем вы хотите выйти в интернет, но система пишет ошибку – что «Сетевой кабель не подключен» (с красным крестиком). Хотя он подключен, и вы в этом уверены на все 100%.
Выйти в интернет, понятно дело невозможно. Поэтому будем решать проблему самостоятельно. Ничего страшного в этом нет и обычно это всё можно решить на месте. Я расскажу вам про все способы от самого популярного, до самого редкого. Так что вам достаточно просто внимательно прочесть и сделать всё по инструкции.
Причины
Так, что это значит? На операционной системы Windows 7, 8, 10 и даже XP причины одинаковые. Сетевая карта не может принять сетевой сигнал. На самом деле симптомы проблемы могут крыться в нескольких местах:
- Неисправность провода.
- Неисправность штекера.
- Поломка порта.
- Поломка сетевой карты.
- Проблема с ОС Windows.
- Вирусы и сторонние программы поломали нормальную функцию драйверов.
- ЧП у провайдера.
Теперь дальше мы будем проверять каждую поломку и пытаться её решить.
Первые действия
Посмотрите подключен ли кабель. Как не странно, но он может просто выпасть из гнезда. Такое происходит, если у него отламывается ушко. Тогда больше его ничего не держит, и он спокойной выпадает при малейшем дуновении ветра. Я бы посоветовал ещё для наглядности вытащить и вставить провод обратно.
Если у вас подключение идёт не напрямую, а через роутер, вытащите также провод из порта на роутере и вставьте его в тот же порт. Не перепутайте, нужно вытащить именно кабель, который идёт от компьютера или ноутбука. Можете посильнее вставить его в гнездо, но без фанатизма.
Если это не поможет, то вставьте провод в роутер, но в другое LAN гнездо. Иногда порты перегорают и перестают работать. Особенно это часто бывает, на бюджетных моделях при подключении большого количество устройств по ЛАН портам.
На всякий случай я бы ещё перезагрузил компьютер и сам роутер. Комп я думаю, вы уже знаете как перегружать. У роутера просто есть своя кнопка включения, нажмите на неё, а потом через минуту включите аппарат. Если боитесь нажать на что-то не то – просто выдерните его из розетки и вставьте обратно.
Если у вас есть второй кабель, то попробуйте подключить его к роутеру. Возможно, кабель был переломлен или перегрызен домашними животными. В коробке из-под роутера должен быть заводской провод – он короткий, но стоит попробовать его.
На компьютере или ноутбуке в сетевой карте, легонько пошурудите вход вместе с кабелем. И одновременно посмотрите за подключением. Если вы увидите, что в каком-то положении подключение есть, то это также может указывать на нарушенную целостность кабеля или самого штекера. Контакты в коннекторе могут быть также окислены. В таком случае лучше приобрести новый кабель.
Драйвер на сетевую карту
Если Ethernet кабель подключен и исправен, то что делать дальше? Драйвер от «сетевухи» может ломаться из-за вирусов или сторонних программ. Но это достаточно исправить и без использования интернета. Для этого нам надо зайти в диспетчер задач. Для этого одновременно нажмите на кнопку и R . После этого вы увидите окошко, в которое нужно ввести команду как на картинке ниже. Потом жмём «ОК».
Теперь найдите раздел «Сетевые адаптеры» со значком двух скрещенных компьютеров. Откройте список и найдите вашу сетевую карту. Чаще всего название одно и тоже – «Realtek PCIe GBE Family Controller». Далее надо удалить её, нажав правой кнопкой и далее выбрав нужный вариант.
После этого перезагрузите машину. Как правило, после перезагрузки система автоматически установит новый не поломанный драйвер и всё должно заработать.
Установка скорость дуплекса
Это также достаточно частая проблема. Сетевая карта сама не может определить скорость и дуплекс передачи данных в сети. И в результате вы видите красный крест и нашу ошибку.
- Итак, идём опять в диспетчер устройств. Как это делать можете посмотреть в главе выше.
- На этот раз находим тоже сетевое устройство и заходим в “Свойства”.
- Переходим во вкладку «Дополнительно». Теперь слева в блоке надо найти раздел «Скорость и дуплекс», на некоторых версиях Виндовс данное название имеет английское название «Speed&Duplex».
- Как только вы выберите это название, слева появится блок, где нужно из списка выбрать значение. Для начала выбираем «Автосогласование». Жмём «ОК» и перезагружаем компьютер. Если автоматическое определение скорости не подойдет – придётся выбирать каждый вариант отдельно (1 Гбит, 10, 100 Мбит и т.д.) – и снова перезагружать ЭВМ.
Установка сетевого драйвера
Лучше всего переустановить драйвер на сетевое оборудование, так как он может быть поломан. Если у вас есть диск с драйверами от материнской платы, то установите «Дрова» оттуда. Также можно их скачать. Так как у нас нет интернета, придётся найти хорошего друга, который даст нам скачать драйвера с его компьютера.
Лучше всего скачивать ПО для железа с официального сайта. Достаточно ввести полное название материнской платы в любой поисковик. Если вы не знаете название вашей «Материнки», то драйвер можно установить из пакета «DriverPack Offline Network» с этого сайта – https://drp.su/ru/foradmin .
Удаление вирусов и откат системы
Проверьте на вирусы всю систему. К сожалению, но при этом некоторые системные файлы могут быть повреждены. В таком случаи очень помогает откат системы.
- Нажмите на пуск и в поисковой строке введите «Восстановление системы».
- После этого нажмите на службу.
- Вас поприветствуют служба, нажимаем «Далее». Нажмите на галочку, чтобы увидеть все возможные точки восстановления. Выберите самую раннюю или ту дату, в которой данной проблемы не было. Нажимаем «Далее» и потом «Готово».
- Ждём пока служба выполнит свою миссию.
Источник