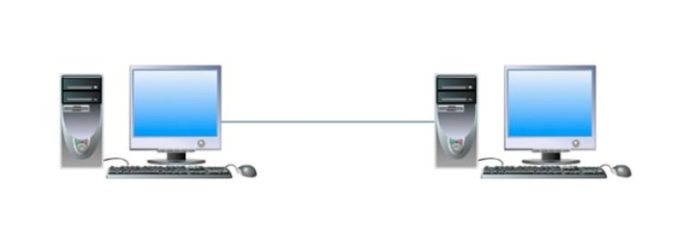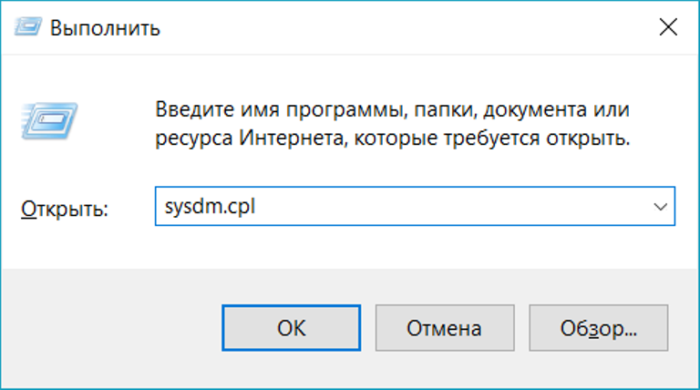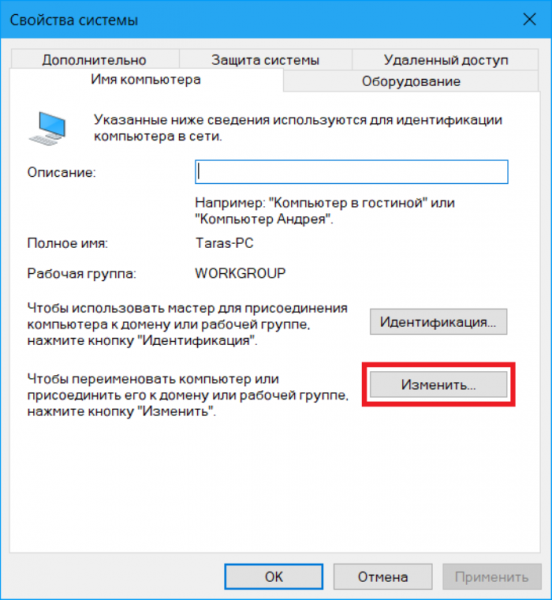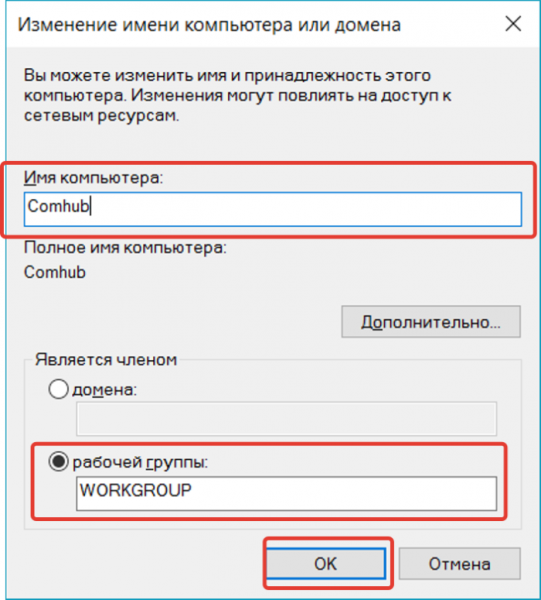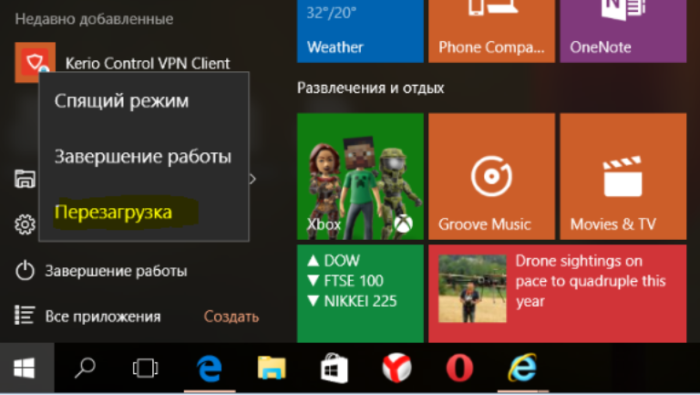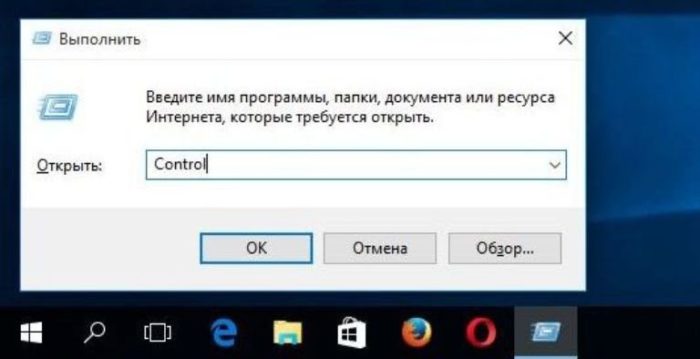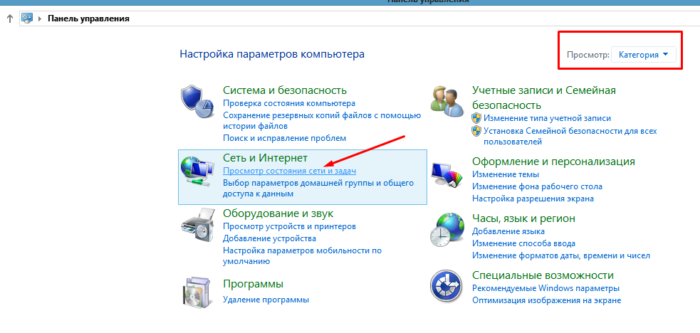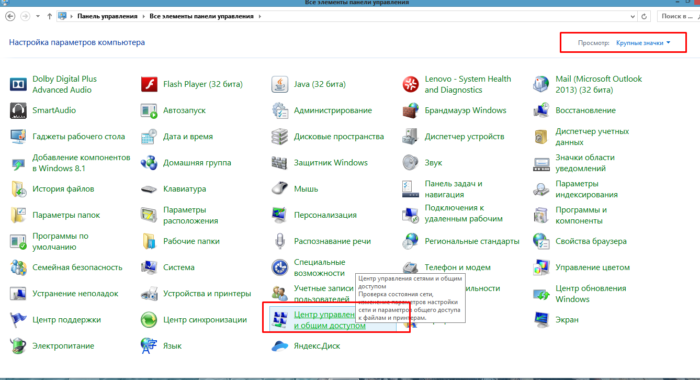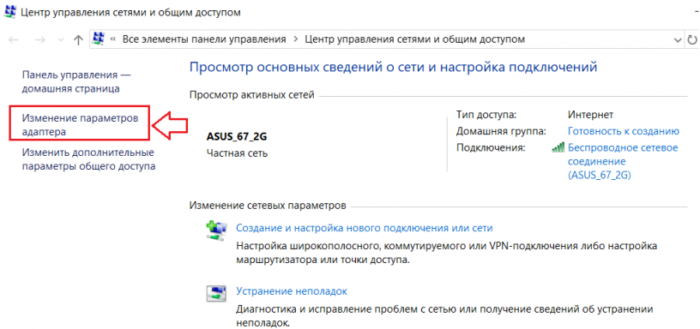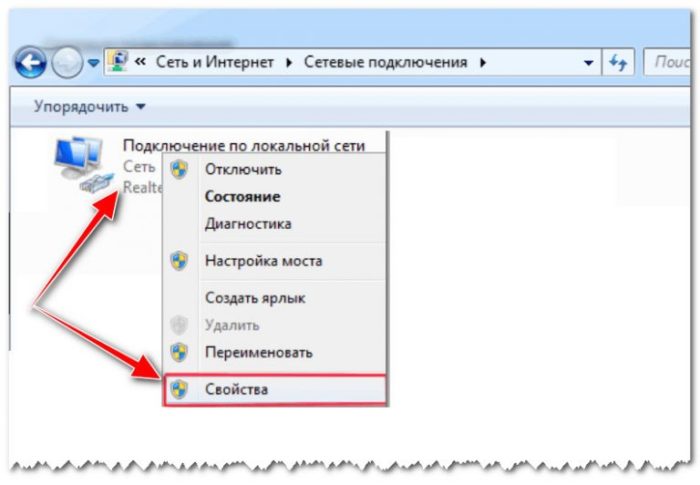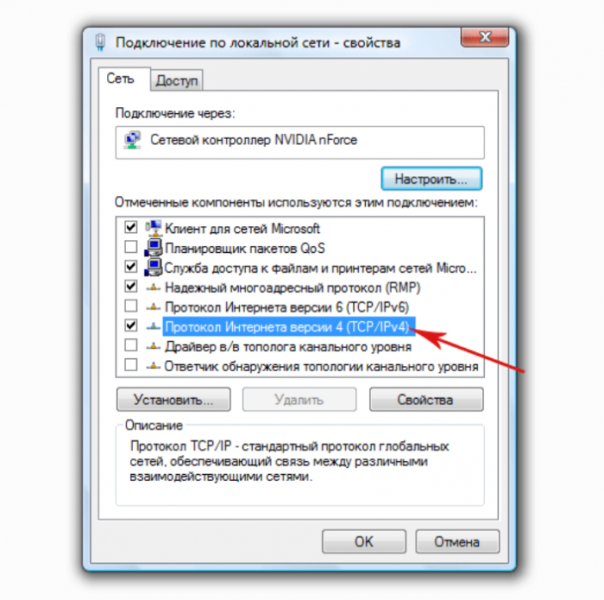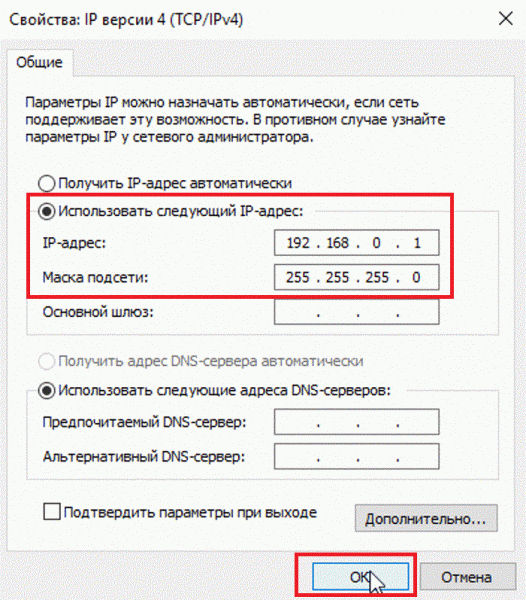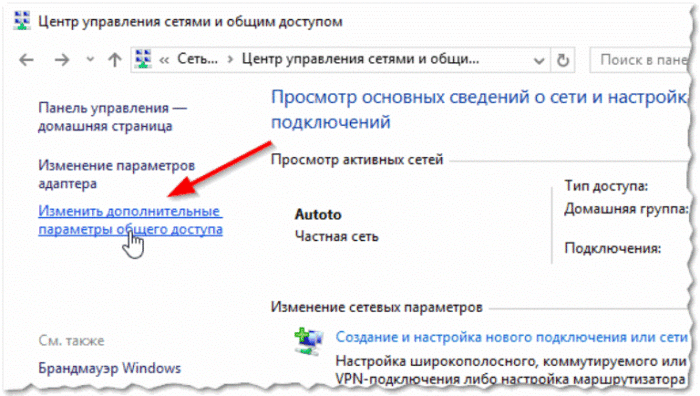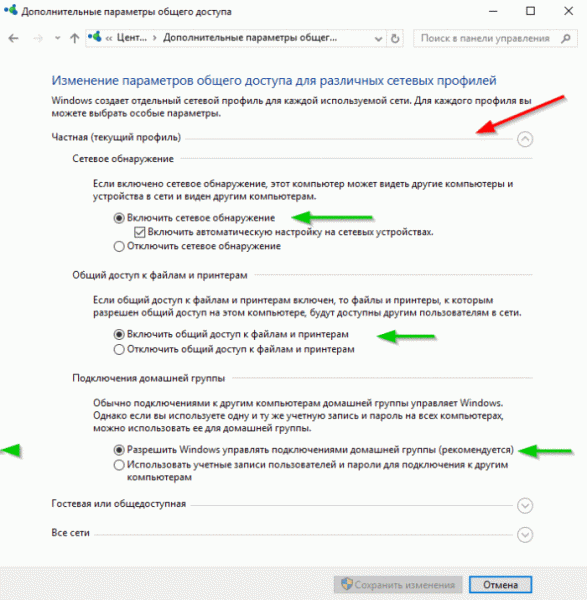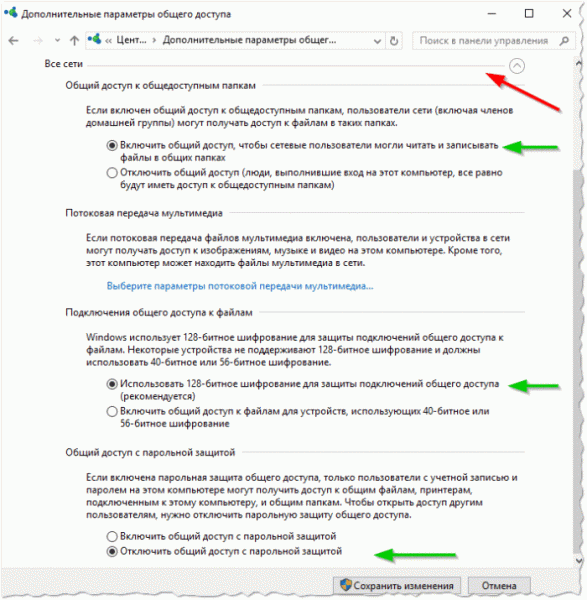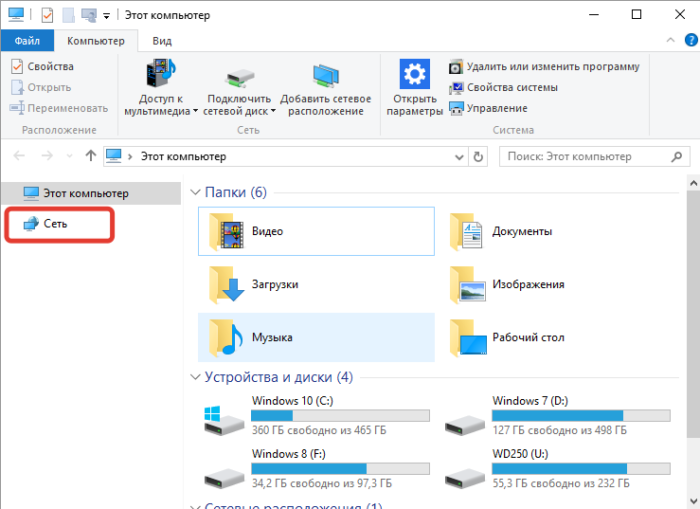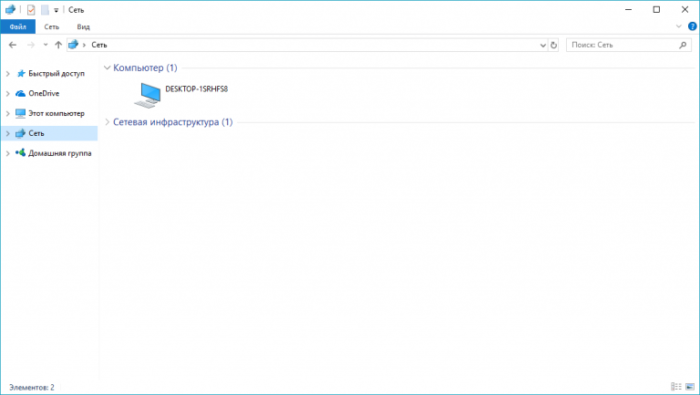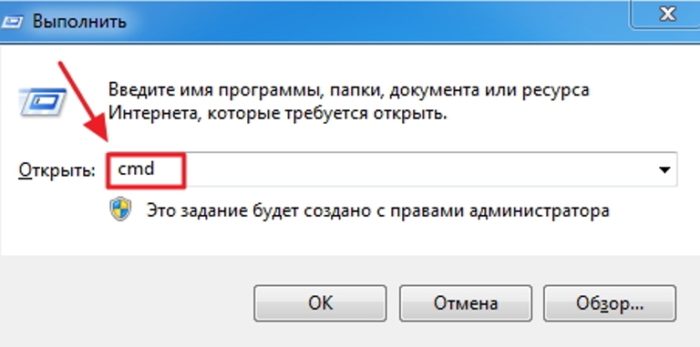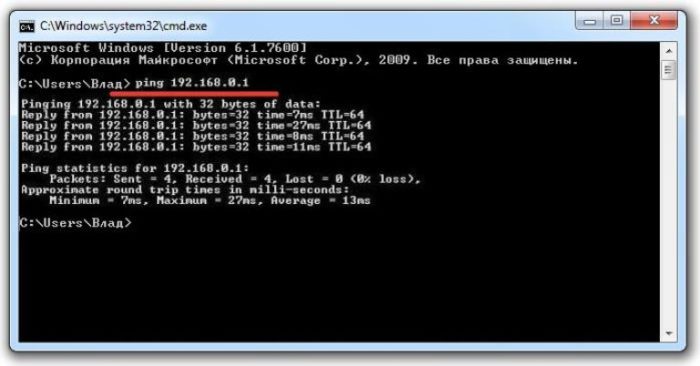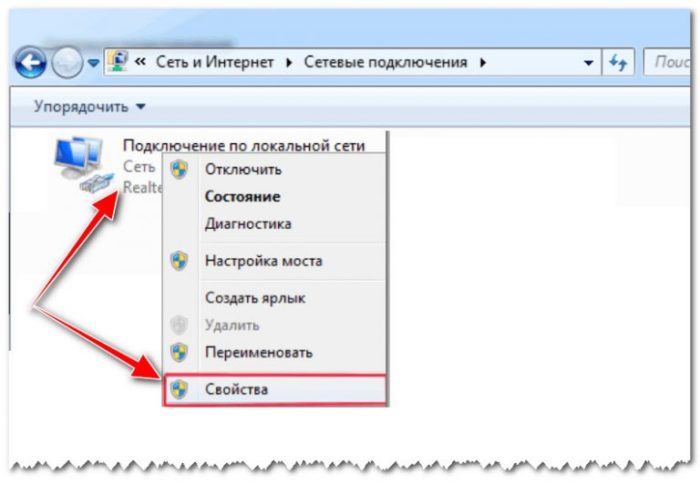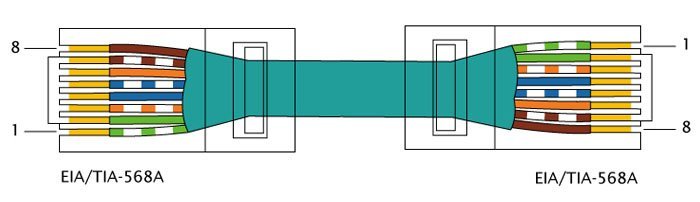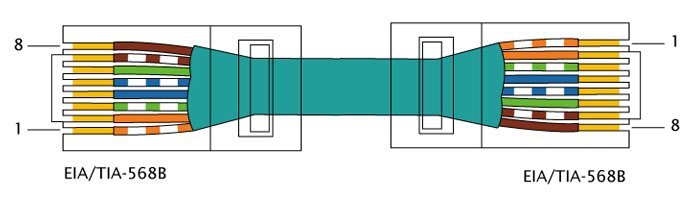- Как соединить 2 компьютера в локальную сеть через сетевой кабель
- Что нужно для начала работ?
- С оединение 2-х компьютеров в сеть кабелем: все действия по порядку
- К ак открыть доступ к папке (или диску) для пользователей локальной сети
- Р асшаривание интернета для локальной сети
- Как соединить два компьютера между собой через сетевой кабель
- Ethernet-кабель витая пара
- Прямой или перекрестный кабель
- Соединение двух ПК через витую пару
- Программная настройка соединения
- Настройка доступа к ПК
- Проверка соединения
- Доступ с выходом в Интернет
- Как обжать витую пару
- Стандарты обжатия
- Процесс обжатия Ethernet-кабеля
- Проверка обжатия кабеля
- Видео — Как подключить 2 компьютера через Lan Кабель
Как соединить 2 компьютера в локальную сеть через сетевой кабель

В наше время уже у многих дома есть несколько компьютеров, правда, не у всех они объединены в локальную сеть… А локальная сеть дает очень интересные штуки: можно играть в сетевые игры, обмениваться файлами (или вообще использовать общее дисковое пространство), работать совместно над документами и т.д.
Есть несколько способов объединить компьютеры в локальную сеть, но один из самых дешевых и простых — это использовать сетевой кабель (обычная витая пара), соединив им сетевые карты компьютеров. Вот, как это делается и рассмотрим в этой статье.
Что нужно для начала работ?
1) 2 компьютера с сетевыми картами, к которым мы и будем подключать витую пару.
Все современные ноутбуки (компьютеры), как правило, имеют в своем арсенале хотя бы одну сетевую карту. Самый простой способ узнать, есть ли у вас на ПК сетевая карта — это воспользоваться какой-нибудь утилитой для просмотра характеристик ПК (о таких утилитах см. в этой статье: https://pcpro100.info/harakteristiki-kompyutera/#i).
Рис. 1. AIDA: чтобы просмотреть сетевые устройства, зайдите во вкладку «Устройства/устройства Windows».
Кстати, так же можно обратить внимание на все разъемы, которые есть на корпусе ноутбука (компьютера). Если есть сетевая карта — вы увидите стандартный разъем RJ45 (см. рис. 2).
Рис. 2. RJ45 (стандартный корпус ноутбука, вид сбоку).
2) Сетевой кабель (так называемая витая пара).
Самый легкий вариант — просто купить такой кабель. Правда, этот вариант подойдет в том случае, если компьютеры у вас стоят не далеко друг от друга и вам не нужно вести кабель сквозь стену.
Если же ситуация обратная, возможно вам будет необходимо обжимать кабель на месте (а значит будут нужны спец. клещи, кабель нужной длины и разъемы RJ45 (самый обычный разъем для подключения к роутерам и сетевым картам)). Об этом подробно рассказывается в этой статье: https://pcpro100.info/kak-obzhat-kabel-interneta/
Рис. 3. Кабель длиной 3 м. (витая пара).
С оединение 2-х компьютеров в сеть кабелем: все действия по порядку
(Описание будет строится на основе ОС Windows 10 (в принципе, в Windows 7, 8 — настройка идентичная). Некоторые термины упрощены или искажены, с целью более простого пояснения конкретных настроек)
1) Соединение компьютеров сетевым кабелем.
Здесь хитрого ничего нет — просто соединяете компьютеры кабелем и включаете их оба. Часто, рядом с разъемом, есть зеленый светодиод, который будет сигнализировать вам о том, что вы подключили компьютер к какой-то сети.
Рис. 4. Подключение кабеля к ноутбуку.
2) Настройка имени компьютера и рабочей группы.
Следующий важный нюанс — у обоих компьютеров (соединенных кабелем) должны быть:
- одинаковые рабочие группы (в моем случае — это WORKGROUP, см. рис. 5);
- разные имена компьютеров.
Чтобы задать эти настройки, зайдите в «МОЙ КОМПЬЮТЕР» (или этот компьютер), далее в любом месте нажмите правую кнопку мышки и во всплывшем контекстном меню, выберите ссылку «Свойства«. Затем вы сможете увидеть имя своего ПК и рабочую группу, а так же изменить их (см. зеленый круг на рис. 5).
Рис. 5. Задание имени компьютера.
После смены имени компьютера и его рабочей группы — обязательно перезагрузите ПК.
3) Настройка сетевого адаптера (задание IP адресов, маски подсети, DNS-сервера)
Затем необходимо зайти в панель управления Windows, адрес: Панель управления\Сеть и Интернет\Центр управления сетями и общим доступом .
Слева будет ссылка «Изменение параметров адаптера«, ее и нужно открыть (т.е. мы откроем все сетевые подключения, которые есть на ПК).
Собственно, далее вы должны увидеть свой сетевой адаптер, если он соединен с другим ПК кабелем — то на нем не должно гореть никаких красных крестиков (см. рис. 6, чаще всего, название у такого адаптера Ethernet). Необходимо нажать на него правой кнопкой мышки и перейти в его свойства, затем перейти в свойства протокола «IP версии 4» ( в эти настройки нужно зайти на обоих ПК ).
Рис. 6. Свойства адаптера.
Теперь на одном компьютере нужно задать следующие данные:
- IP-адрес: 192.168.0.1;
- Маска подсети: 255.255.255.0 (как на рис. 7).
Рис. 7. Настройка IP на «первом» компьютере.
На втором компьютере нужно задать несколько иные параметры:
- IP-адрес: 192.168.0.2;
- Маска подсети: 255.255.255.0;
- Основной шлюз: 192.168.0.1;
- Предпочитаемый DNS-сервер: 192.168.0.1 (как на рис. 8).
Рис. 8. Настройка IP на втором ПК.
Далее сохраняете настройки. Непосредственно настройка самого локального соединения завершена. Теперь, если зайти в проводник и нажать ссылку «Сеть» (слева) — вы должны увидеть компьютеры в вашей рабочей группе (правда, пока мы еще не открыли доступ к файлам, вот этим сейчас и займемся…).
К ак открыть доступ к папке (или диску) для пользователей локальной сети
Наверное, это самая распространенная вещь, которая нужна пользователям, объединившись в локальную сеть. Делается это достаточно просто и быстро, рассмотрим всё по шагам…
1) Включение общего доступа к файлам и принтерам
Заходите в панель управления Windows по пути: Панель управления\Сеть и Интернет\Центр управления сетями и общим доступом.
Рис. 9. Центр управления сетями и общим доступом.
Далее вы увидите несколько профилей: гостевой, для всех пользователей, частный (Рис. 10, 11, 12). Задача простая: включить везде общий доступ к файлам и принтерам, сетевое обнаружение и снять парольную защиту. Просто установите такие же настройки, как показаны на рис. ниже.
Рис. 10. Частная (кликабельно).
Рис. 11. Гостевая (кликабельно).
Рис. 12. Все сети (кликабельно).
Важный момент. Сделать подобные настройки нужно на обоих компьютерах в сети!
2) Расшаривание диска/папки
Теперь просто найдите нужную папку или диск, к которому вы хотите дать доступ. Затем перейдите в его свойства и во вкладке «Доступ» вы найдете кнопку «Расширенная настройка«, ее и нажимаем, см. рис. 13.
Рис. 13. Доступ к файлам.
В расширенной настройки поставьте галочку напротив пункта «Открыть общий доступ к папке» и зайдите во вкладку «разрешения» (по умолчанию, будет открыт доступ только для чтения, т.е. все пользователи в локальной сети смогут только просматривать файлы, но не редактировать их или удалять. Во вкладке « разрешения «, вы сможете дать им любые привилегии, вплоть до полного удаления всех файлов…).
Рис. 14. Разрешить общий доступ к папке.
Собственно, сохраняете настройки — и ваш диск становится виден всей локальной сети. Теперь с него можно копировать файлы (см. рис. 15).
Рис. 15. Передача файла по локалке…
Р асшаривание интернета для локальной сети
Так же весьма частая задача, с которой сталкиваются пользователи. Как правило, к интернету подключен один компьютер в квартире, а остальные получают доступ уже с него (если, конечно, не установлен роутер :)).
1) Сначала заходим во вкладку « сетевые подключения » (как ее открыть рассказано в первой части статьи. Так же ее можно открыть, если войти в панель управления, а затем в поисковой строке ввести «Просмотр сетевых подключений»).
2) Далее необходимо перейти в свойства того подключения, через которое осуществляется доступ в интернет (в моем случае это «беспроводное подключение«).
3) Далее в свойствах нужно открыть вкладку «Доступ» и поставить галочку напротив пункта «Разрешить другим пользователям сети использовать подключение к интернету…» (как на рис. 16).
Рис. 16. Расшаривание интернета.
4) Осталось сохранить настройки и начать пользоваться интернетом :).
Источник
Как соединить два компьютера между собой через сетевой кабель

Передача данных между устройствами – одно из важнейших применений персонального компьютера. Эффективным и недорогим способом соединения нескольких ПК является использование сетевого (LAN, Ethernet) кабеля «витая пара».
Как соединить два компьютера между собой через сетевой кабель
Ethernet-кабель витая пара
Кабель витая пара состоит из восьми медных, переплетенных попарно, заключенных в пластиковую оболочку проводников, иногда с экранированием в виде алюминиевой фольги или оплетки. Снаружи кабель имеет внешнюю оболочку из ПВХ.
Ethernet-кабель витая пара с экранированием в виде алюминиевой фольги
Ethernet-кабель витая пара с экранированием в виде оплетки
Переплетение и экранирование пар применяется для уменьшения количества помех на кабеле и увеличения скорости передачи данных. Кабель имеет обозначения UTP (неэкранированная) и FTP (экранированная витая пара).
Существует семь категорий кабеля, определяющих его пропускную способность. Для построения локальных сетей, используемых для передачи данных между ПК, используется кабель не ниже 5-й категории.
Для подключения двух ПК используется кабель не ниже 5-й категории
Прямой или перекрестный кабель
Один из основных вопросов подключения ПК с помощью Ethernet-кабеля – это какой тип кабеля, прямой (straight) или перекрестный (кросс, crossover), необходимо использовать.
Чтобы выяснить это, нужно определить, какие устройства кабель будет соединять:
- Устройства одного типа, например, два персональных компьютера.
Соединение кабелем двух персональных компьютеров
Устройства различного типа, к примеру, компьютер и роутер или компьютер и коммутатор Ethernet.
Соединение кабелем устройств разного типа
В прямом кабеле соединения (распиновка) контактов на обоих его концах одинаковы (1-1 2-2 и т.д.). Такой тип кабеля используется для передачи, но не для обмена данными между устройствами.
Нажимаем правой клавишей мышки на утилите, щелкаем по строке «Запуск от имени администратора»
В кроссовом кабеле передающая пара на одном его конце соединена с принимающей парой на другом (распиновка 1-3, 2-6), т.е. соединения контактов в кабеле «перекреснуты», что обеспечивает обмен данными между двумя устройствами.
Кроссовый кабель используется «перекрестное» соединение контактов
Примечание! Цвет контактов в примерах указывает на цвет изолирующей оболочки проводников кабеля.
Многие устройства сегодня поддерживают интерфейс портов Auto-MDI(X), где передача данных настраивается автоматически.
Справка! Если в подключении хотя бы одно из устройств поддерживает Auto-MDI(X), это исключает обязательное применение определенного типа кабеля – перекрестного или прямого.
Соединение двух ПК через витую пару
Для прямого подключения двух ПК лучше приобрести кроссовый кабель нужной длины во избежание недоразумений. Далее необходимо соединить компьютеры этим кабелем.
Шаг 1. Найти на панели компьютеров разъем RJ-45 для подключения сетевого кабеля. Этот разъем имеется практически на любом ПК или ноутбуке.
Находим на панели компьютеров разъем RJ-45 для подключения сетевого кабеля
Шаг 2. Вставить в разъем штекер Ethernet-кабеля до щелчка, связав им два компьютера.
Вставляем в разъем штекер Ethernet-кабеля до щелчка, связав им два компьютера
Аппаратное подключение ПК на этом завершено.
Программная настройка соединения
Для настройки соединения ПК нужно перевести их в общую рабочую группу.
Шаг 1. Нажать на клавиатуре первого ПК сочетание клавиш «Win+R» («Win» находится справа от «Ctrl»). Напечатать в поле «sysdm.cpl» и нажать «ОК».
Печатаем в поле команду «sysdm.cpl», нажимаем «ОК»
Шаг 2. В «Свойствах системы» щелкнуть на закладке «Имя компьютера» и нажать «Изменить».
Щелкаем на закладке «Имя компьютера» и нажать «Изменить»
Шаг 3. Придумать и набрать в строке имя «рабочей группы» английскими буквами. В строке «Имя компьютера» можно оставить предыдущее название ПК или выбрать любое другое. Нажать «ОК».
Набираем в строке имя «рабочей группы» английскими буквами, жмем «ОК»
Шаг 4. Перезагрузить ПК, чтобы сделанные настройки вступили в силу.
Шаг 5. После перезагрузки нажать на клавиатуре «Win+R» и набрать в поле «control». Нажать «ОК».
Набираем в поле «control», нажимаем «ОК»
Шаг 6. Щелкнуть «Просмотр состояния…», если указана «Категория», или «Центр управления…», если активированы «Значки».
При значении «Категория» в режиме «Просмотр» щелкаем по ссылке «Просмотр состояния…»
Если в режиме «Просмотр» выставлены «Крупные значки», щелкаем по ссылке «Центр управления…»
Шаг 7. Щелкнуть «Изменение адаптера…».
Щелкаем «Изменение адаптера…»
Шаг 8. Щелкнуть на «Подключение по сети…» и выбрать «Свойства».
Щелкаем на «Подключение по сети…», выбираем «Свойства»
Шаг 9. Щелкнуть вкладку «Сеть», выбрать щелчком «TCP/IPv4» и щелкнуть «Свойства».
Щелкаем вкладку «Сеть», выбираем щелчком «TCP/IPv4», щелкаем «Свойства»
Шаг 10. Указать IP-адрес 192.168.0.1 (маска 255.255.255.0). Нажать «ОК». Настройка первого ПК завершена.
Указываем IP-адрес 192.168.0.1 (маска 255.255.255.0), нажимаем «ОК»
Шаг 11. Повторить «Шаги 1-10» на другом ПК, указав такое же имя «рабочей группы», но вписав IP-адрес 192.168.0.2 (маска 255.255.255.0).
Данные для настройки двух подключенных компьютеров через кабель
Настройка доступа к ПК
Чтобы обмениваться данными между ПК, нужно дать разрешение на доступ к их файлам и папкам.
Шаг 1. В «Центр управления сетями…» (см. Шаги 5-6 предыдущего раздела) щелкнуть «Изменить дополнительные параметры…».
Щелкаем «Изменить дополнительные параметры…»
Шаг 2. Раскрыть все сетевые профили в выпадающем списке и включить все разрешения на обнаружение, доступ и управление ПК.
Раскрываем все сетевые профили в выпадающем списке, включаем все разрешения на обнаружение, доступ и управление ПК
Шаг 3. Промотав в низ списка, выбрать отключение парольной защиты. Нажать «Сохранить изменения».
Промотав в низ списка, выбираем отключение парольной защиты, нажимаем «Сохранить изменения»
Шаг 4. Проделать Шаги 1-3 на другом ПК.
Теперь можно просмотреть подключенные ПК в категории «Сеть».
Шаг 1. Дважды щелкнуть на рабочем столе значок «Этот компьютер».
Дважды щелкаем на рабочем столе значок «Этот компьютер»
Шаг 2. Щелкнуть слева на значке «Сеть».
Щелкаем слева на значке «Сеть»
Появится значок, обозначающий другой ПК в сети.
В окне «Сеть» отобразился значок, обозначающий другой ПК в сети
Далее, настроив доступ к конкретным папкам, можно будет обмениваться файлами между ПК.
Проверка соединения
Правильность подключения ПК друг к другу можно проверить командой ping, например, с помощью ПК, у которого указан IP-адрес 192.168.0.2.
Шаг 1. Нажать «Win+R», напечатать «cmd» и нажать «ОК».
Печатаем «cmd», нажимаем «ОК»
Шаг 2. Ввести в окне: ping 192.168.0.1 и нажать «Enter» на клавиатуре. Появятся строки, начинающиеся «Reply from…» («Ответ от…»). Это означает, что ПК «видит» другой ПК, и соединение установлено.
Вводим в окне «ping 192.168.0.1», нажимаем «Enter»
Если получено сообщение «Request timed out…» («Превышен интервал…»), это означает, что связь между ПК отсутствует. В такой ситуации необходимо перепроверить все настройки, указанные выше.
Примечание! Сетевое соединение также может блокироваться брандмауэром (файрволом) Windows или установленным на ПК антивирусом. Помимо этого, неисправными могут быть Ethernet-кабель или сетевые платы ПК.
Доступ с выходом в Интернет
Сетевое соединение с выходом двух ПК в Интернет можно настроить, если на одном из ПК установлена дополнительная сетевая плата и настроена раздача Интернет.
После физического соединения ПК, помимо настроек, указанных выше, также потребуется указать номер шлюза в настройке протокола TCP/IPv4 на обоих ПК.
Шаг 1. Открыть настройки «Подключение по локальной сети» правой клавишей мыши и выбрать «Свойства» (см. Шаги 5-8 в «Программная настройка соединения»).
Открываем настройки «Подключение по локальной сети» правой клавишей мыши, выбираем «Свойства»
Шаг 2. Указать шлюз 192.168.0.1, если Интернет настроен на ПК с IP-адресом 192.168.0.1.
Шаг 3. Проделать «Шаги 1-2» на другом ПК.
Настройка двух компьютеров с возможностью «раздачи» интернета
Общее соединение с Интернетом настроено.
Как обжать витую пару
Иногда длины продающегося Ethernet-кабеля для подключения далеко стоящих друг от друга ПК недостаточно. В этой ситуации можно приобрести:
- витую пару в бухтах 25, 50 метров и т.д. и провести самостоятельное обжатие ее разъемов;
Кабель витой пары в бухте
Справка! Следует помнить, что максимальная длина сегмента витой пары 5-й категории между усилителями сигнала (напр., между ПК и точкой доступа) составляет не более 100 метров;
необходимо также иметь в наличии специальный обжимной инструмент – «кримпер» или «обжимник».
Специальный обжимной инструмент – «кримпер»
Стандарты обжатия
Существует два варианта обжатия витой пары:
Схема обжатия витой пары TIA-EIA-568A
Схема обжатия витой пары IA-EIA-568B
Справка! Если необходимо обжать кроссовый кабель, то с одной стороны разъем обжимается по стандарту 568A, а с другой по 568B.
Процесс обжатия Ethernet-кабеля
Шаг 1. Отступить от среза кабеля на 3-5 см, аккуратно надрезать внешнюю оболочку и снять ее.
Аккуратно надрезаем внешнюю оболочку, отступив от края на 3-5 см, снимаем ее
Шаг 2. Расплести скрутки, и расположить проводники в требуемом для обжима порядке. Нейлоновую нить или экран из фольги отвести назад.
Расплетаем скрутки, располагаем проводники в требуемом для обжима порядке
Шаг 3. Отступить от края внешней оболочки 12-14 мм и срезать концы проводников перпендикулярно оси кабеля.
Отступаем от края внешней оболочки 12-14 мм, срезаем концы проводников
Шаг 4. Выровнять проводники и вставить их в разъем RJ-45 так, чтобы они дошли до передней его части. Внешняя оболочка кабеля должна зайти внутрь разъема за фиксирующую пластиковую защелку.
Выравниваем проводники, вставляем их в разъем RJ-45
Примечание! Вставлять кабель в разъем требуется с определенным усилием.
Шаг 5. Вставить разъем RJ-45 в гнездо кримпера «8Р» до упора.
Вставляем разъем RJ-45 в гнездо кримпера «8Р» до упора
Шаг 6. Сжать ручки обжимника с усилием до отчетливого щелчка в инструменте.
Сжимаем ручки обжимника с усилием до отчетливого щелчка в инструменте
Разъем RJ-45 обжат.
Проверка обжатия кабеля
Если в наличии имеется Lan-тестер, можно сразу же проверить обжатие кабеля Ethernet.
Вставить кабель в разъемы тестера и нажать кнопу проверки. Последовательно синхронно загорающиеся индикаторы покажут наличие контакта и правильность соединения жил.
Вставляем кабель в разъемы тестера и нажимаем кнопу проверки
Отсутствие свечения или свечение другого цвета покажет обрыв проводника, перекрещивание или замкнутую накоротко жилу. При наличии дефектов обжима необходимо срезать разъемы и обжать кабель снова.
Видео — Как подключить 2 компьютера через Lan Кабель
Источник