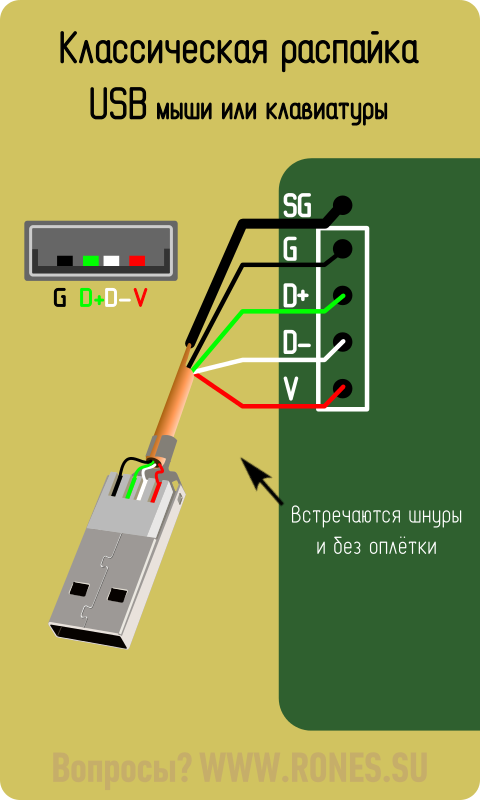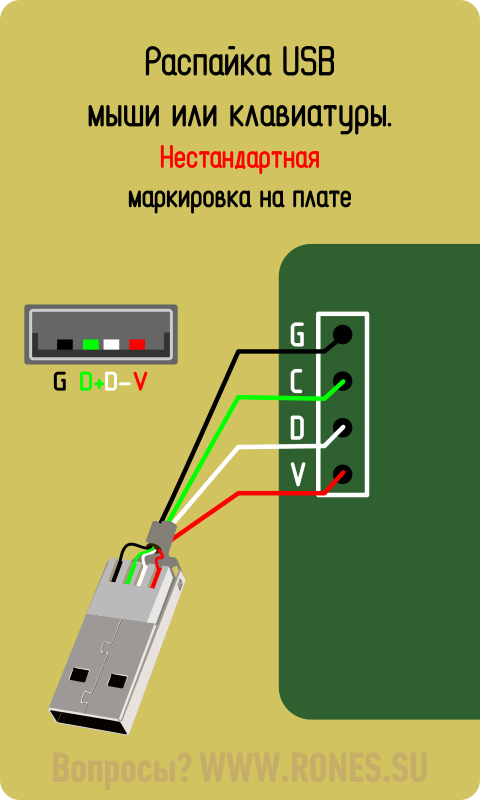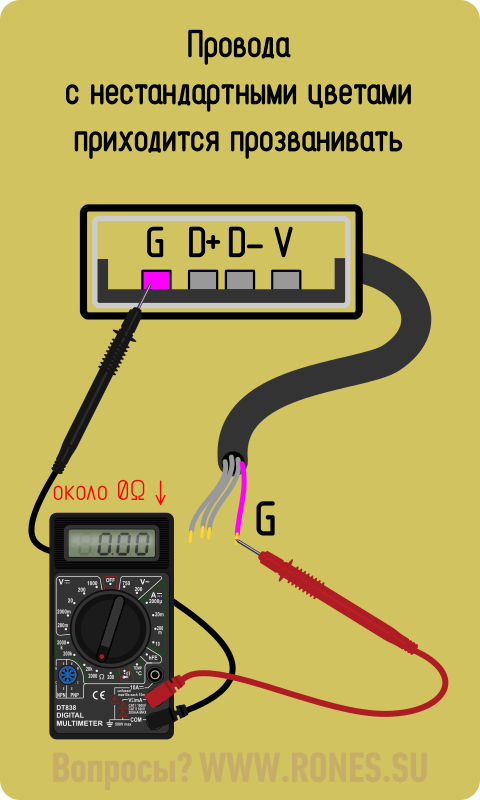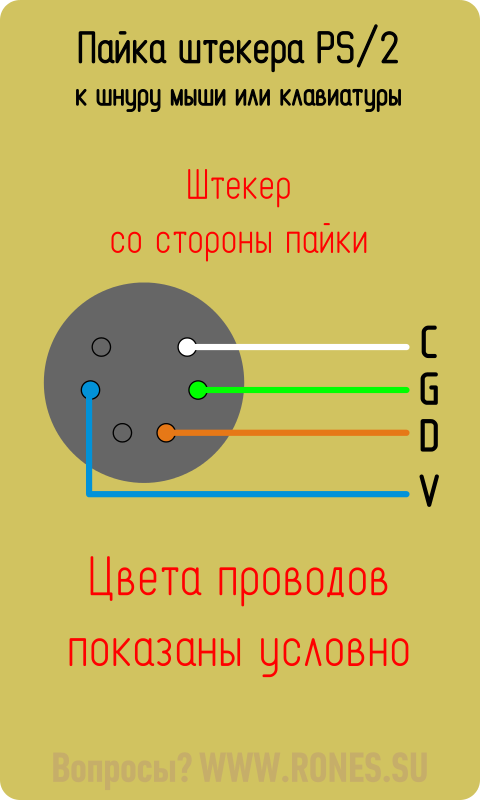- Ремонт мыши или клавиатуры при обрыве шнура
- Шнур оторван от платы
- USB устройства
- Устройства PS/2
- Действия при отсутствии маркировки
- Штекер оторван от шнура
- Типы USB разъемов и распиновка кабеля по цветам
- Разъем PS/2
- Распиновка USB 2.0
- Как припаять разъем. Распайка USB2.0 и USB3.0 по цветам (разъемы micro и mini)
- Немного теории
- Ремонт провода мышки своими руками
- Распиновка USB 3.0
- Что такое разъем USB?
- Универсальная последовательная шина
- Преимущества
- Что такое USB?
- Замена micro-USB разъёма паяльником — DRIVE2
Ремонт мыши или клавиатуры при обрыве шнура
Если шнур мыши (клавиатуры) оторвался от платы или нужно заменить штекер, воспользуйтесь советами и справочной информацией из этой статьи….
Если шнур мыши (клавиатуры) оторвался от платы или нужно заменить штекер, воспользуйтесь советами и справочной информацией из этой статьи.
Шнур оторван от платы
Чтобы припаять оторванный от мыши или клавиатуры шнур, нужно определить, назначения точек пайки на плате и знать цветовую маркировку проводов. Нередко назначение проводов шнура подписано прямо на плате, в том месте, где провода были припаяны. А провода как правило имеют стандартную маркировку, о которой и пойдёт речь ниже. При встрече с нестандартными цветами руководствуйтесь информацией из соответствующих статей:
USB устройства
В случае с устройствами USB буквенные обозначения будут: V, D-, D+, G (не обязательно в таком порядке). Может присутствовать точка для пайки оплётки кабеля — SG. Классические цвета в USB шнуре таковы:
V — Красный
D- — Белый
D+ — Зелёный
G — Чёрный
SG — Чёрный толстый (в кабеле не изолирован)
В некоторых моделях USB устройств можно встретить маркировку, характерную для PS/2:
V — Красный
D — Белый
C — Зелёный
G — Чёрный
Если при такой распайке устройство не заработало, значит обозначения на плате перепутаны. Такое случается и это не критично. Нужно лишь поменять местами белый и зелёный провода местами.
В шнурах USB устройств цвета проводов могут отличаться от стандартных. Тогда вам может помочь статья «Нестандартные цвета USB в шнурах мышей и клавиатур».
Если информации по вашему устройству нет в статье, придётся прозванивать шнур самостоятельно. Назначения контактов штекера USB определено чётко (см. рисунок↓), остаётся лишь выяснить, с каким цветом каждый контакт звонится. На рисунке приведён пример определения провода «G». Лишь с одним из четырёх проводов мультиметр в режиме омметра покажет около нуля Ом. Это и есть искомый провод. Такое исследование следует повторить с остальными контактами.
Устройства PS/2
Классическая распайка клавиатур и мышей PS/2:
V — Голубой
D — Оранжевый
C — Белый
G — Зелёный
Тем не менее, в шнуре клавиатуры PS/2 часто можно встретить цветовой набор, характерный для устройств USB:
V — Красный
D — Белый
C — Зелёный
G — Чёрный
Цвета в шнуре устройства PS/2 могут не соответствовать стандарту. В этом случае обратитесь к статье «Нестандартные цвета PS/2».
Действия при отсутствии маркировки
Если же надписей на плате нет, изучаем дорожки на печатной плате, идущие от мест пайки шнура. В этом исследовании следует руководствоваться следующими признаками:
• Самая протяжённая и широкая дорожка — это как правило «G». Все электролитические конденсаторы припаяны к этой дорожке своим минусовым контактом. Минусовой контакт обозначен на корпусе конденсатора продольной полоской.
• Маркировка полярности электролитических конденсаторов и светодиодов подскажет нам плюсовую дорожку — «V». Она как правило короче и тоньше чем «G». Если на ней встречаются «электролиты», то припаяны они к ней плюсовыми контактами.
• Светодиоды клавиатуры припаяны плюсовыми контактами на плюсовую дорожку.
• Две самые короткие и фактически одинаковые дорожки на плате — это D- и D+ (D и C в случае с устройствами PS/2). Они без лишних разговоров идут к микросхеме контроллера. Кто из них кто — определяется экспериментальным путём. Касаемо этих контактов эксперименты безопасны.

Штекер оторван от шнура
Если цвета в шнуре стандартные, то из картинок ниже вы поймёте, какой провод на какой контакт разъёма паять.

В случае с нестандартными цветами, обращайтесь к статьям:
Или определите назначение каждого провода самостоятельно по маркировке на плате или по дорожкам, как было показано выше.
Спасибо за Ваш труд.
По вашим рекомендациям выяснил какие провода какие, припаял — итог : всё работает.
Клаву дёрнул — вырвал провода. Один даже пришлось припаивать на предварительно зачищенную дорожку.
Огромное спасибо спаял всё работает
Помогите припаять юсб к клавиатуре
А для чего нужна оплетка (SG — Чёрный толстый (в кабеле не изолирован))?
У моей мыши кабель как раз с этой оплеткой сдох.
Можно ли к мыше припаять кабель без оплетки?
А для чего нужна оплетка (SG — Чёрный толстый (в кабеле не изолирован))?
У моей мыши кабель как раз с этой оплеткой сдох.
Можно ли к мыше припаять кабель без оплетки?
Можете подсказать для чего нужна оплетка (SG — Чёрный толстый (в кабеле не изолирован))?
Можно ли обычный кабель без оплетки припаять?
А то на мыше кабель как раз с оплеткой сдох, взял дома Usb-шнур — а там оплетки нет.
Источник
Типы USB разъемов и распиновка кабеля по цветам
Не все производители USB-устройств придерживаются общепринятой цветовой маркировки проводов: Красный, Белый, Зелёный, Чёрный.
Эта статья посвящена разгулу китайской фантазии.
Если у вашей клавиатуры или мыши оторвался шнур, читайте «Советы по ремонту». Если у вашего устройства нестандартная цветовая маркировка проводов, есть шанс, что здесь ▼ вы найдёте нужную информацию.
На платах некоторых мышей/клавиатур буквенные обозначения отличаются от общепринятых: • вместо «D−» — D • вместо «D+» — C
Иногда эти обозначения перепутаны, что в общем-то не критично. Просто поменяйте местами провода D- и D+ местами, если устройство не заработало.
Джойстик Defender Game Racer Turbo:
Если у вас есть информация о тех устройствах, что не упомянуты здесь, прошу отписаться в комментариях к этой статье.
Нестандартные цвета в шнурах PS/2 приведены в статье «Мыши и клавиатуры PS/2».
Разъем PS/2
Джойстик Defender Game Racer Turbo:. Если у вас есть информация о тех устройствах, что не упомянуты здесь, прошу отписаться в комментариях к этой статье. Назначения контактов штекера USB определено чётко см. Досталась не как-то не хилая лазерная мышка Defender в неработающем состоянии. При проверке обнаружил, что перебит провод и решил его заменить. Покопавшись в интернетах обнаружил, что почти у всех мышек цвета проводов отличаются. Комментарий от Сергей [ Февраль 16, , ]Помогите пожалуйста.
Хочу перепаять на запасной провод от клавиатуры A4Tech. Куда нужно припаять — Красно-синий, Красно-зелёный, Медно-синий, Медно-зелёный провода? Если вы большую часть времени проводите за компьютером и очень активно пользуетесь клавиатурой и мышкой, наверняка вам приходилось сталкиваться с их поломками. С этим ничего нельзя поделать. Рано или поздно любая техника может выйти из строя. И лучше, если это будет мышка, а не какая-либо другая, более сложная и дорогая составляющая деталь вашего компьютера.
Приготовьте новую мышку. Теперь она станет вашей правой рукой и будет помогать вам в поиске нужной информации, играх, просмотре роликов, фильмов, в работе и т. Для этого, определите тип интерфейса, который в ней используется. Для подключения мышки к компьютеру, найдите необходимый для подключения разъем, расположенный на задней панели системного блока. Он там не один. Их два: зеленый и фиолетовый. И если фиолетовый предназначен для подключения клавиатуры запомните, эта информация может в дальнейшем вам пригодиться , то зеленый как раз для мышки.
В этом случае, мышка будет работать из любого разъема. К сожалению, такая возможность есть не у всех материнских плат. Не следует исключать и такой вариант, что разъем полностью отсутствует. Наличие одного разъема предполагает подключение либо мыши, либо клавиатуры.
Для подключения второго устройства обязательно нужен USB-разъем. В том случае, если у вашей новой мышки есть интерфейс USB, смело подключайте ее с нужному разъему. На сегодняшний день большинство современных компьютеров располагает достаточным количеством разъемов USB, предназначенных для подключения различных устройств. Часть из них, для удобства, может быть расположена на передней панели корпуса системного блока.
Подключите новую мышку к тому разъему, который для вас максимально удобен. Большим подспорьем для вас явится тот факт, что при подключении новой мышки, автоматически будет установлен стандартный драйвер.
Следовательно, вам не понадобится никаких дополнительных усилий для настройки данного устройства. Однако, в том случае, если на мышке есть дополнительные кнопки и, соответственно, дополнительные функции, устанавливать драйвера придется самостоятельно. Но и здесь все достаточно просто. В комплект с такой мышкой в обязательно войдет компакт-диск. Включите компьютер и установите данный диск в привод компьютера. По завершении программы, связанной с установкой драйвера для мышки, возможно появится необходимость в перезагрузке системы.
Распиновка USB 2.0

Эта спецификация подключения используется чаще всего. Она полностью совместима с первой версией, но отличается более высокой пропускной способностью. Есть высокоскоростной протокол обмена данными – до 480 Мбит в секунду. На самом деле величина эта ниже – до 280 Мбит/с, что обусловлено реализацией протокола.
Распиновка разъема USB обозначается цветом. Он служит индикатором назначения. Подход стандартный и обязательный для любого изготовителя и заметно упрощает ремонт. В двух первых модификациях распайка одинаковая:
- 1 – VCC. питание на 5 В, обозначается красным цветом;
- 2 — D- – отмечен белым, кабель для передачи данных;
- 3 – D+ – кабель для приема информации, зеленого цвета;
- 4 – GND – заземление, имеет традиционный черный цвет.
USB 2.0 делится на 2 типа.
- А – подсоединяется в гнездо «мама» на хабе или компьютере. Так присоединяют флешки, мышь, клавиатуру. С первой модификацией и вторым поколением разъем полностью совместим. К гнездам 3-го поколения более старый кабель подключить можно, а наоборот – нет. В этом случае требуются переходники.
- В – подключение производится в гнездо «папа» – на периферии. Так включают, например, принтер. Размеры разъема велики, поэтому такие гаджеты как мобильный телефон или наушники таким образом не подсоединить. Для них выпускают уменьшенные модели – микро- и мини-USB.
Схемы в А и В одинаковые, но в А размещение линейное, а В — сверху вниз — наверху стоит красный и зеленый выход, а в нижней части — белый и черный.



Как припаять разъем. Распайка USB2.0 и USB3.0 по цветам (разъемы micro и mini)
Назначения контактов штекера USB определено чётко см. Очень полезный сайт, где просто и доступно русским нормальным языком, чёрным по белому, подробно разъяснено, что и куда паять. Проще просто быть не может, прежде чем паять, включаем свои мозги, ибо они для этого нам и даются, берём листочек бумаги и чертим простую схему. Если нужной распиновки здесь нет, не беда-для этого есть необъятный и могучий Интернет, где по названию фирмы можно найти всё, что нужно. Ребятам, которые делятся знаниями-большой респект и уважение, молодцы!!
Немного теории
Если вы вскроете оплетку кабеля для клавиатуры, то вы обнаружите 4-е провода
- провод питания
(5 В) - провод земли
- провод синхросигнала
(
CLK) - провод данных
(
DATA
)
на клавиатуре имеет
свой 8-и битный код
, называемый
скан-кодом
и записывается в шестнадцатеричном виде (HEX), смотри ниже.
Когда вы нажимаете на клавишу
, по
SLK
передаются
прямоугольные импульсы
а по
DATA11-и битный код:
Биты данных считываются компьютером при переходе CLK
всегда равен
0
— это
стартовый бит
, далее идет
8-емь
бит
скан-кода
, после чего
бит контроля четности
и в конце
стоповый бит
, который всегда равен
1
.
Ремонт провода мышки своими руками
Распиновка USB-кабеля означает описание внутреннего устройства универсальной последовательной шины. Это устройство применяется для передачи данных и зарядки аккумуляторов любых электронных приборов: мобильных телефонов, плееров, ноутбуков, планшетных компьютеров, магнитофонов и других гаджетов. Проведение качественной распиновки требует знаний и умения читать схемы, ориентирования в типах и видах соединений, нужно знать классификацию проводов, их цвета и назначение. Длительная и бесперебойная работа кабеля обеспечивается правильным соединением проводами 2 коннекторов USB и mini-USB. Универсальная последовательная шина представлена 3 версиями — USB 1.
Распиновка USB 3.0

По мере усовершенствования методов передачи данных изменялись и контактные приспособления. Сегодня связь с периферией обеспечивают провода с 10 и 9 жилами. Должным образом изменились и штекеры. Тем не менее, последовательность выходов такова, чтобы при необходимости можно было подсоединить более ранние варианты устройств.
Распиновка по цветам USB 3.0 такова:
- 1 – VCC, питание на +5 В, красный цвет;
- 2 – D- – передача данных маркируется белым;
- 3 – D+ – прием данных, зеленый цвет;
- 4 – GND – заземление, черный провод;
- 5 – SS TX – синим цветом обозначен коннектор обмена данных по протоколу Super Speed;
- 6 – SS TX+ – желтый отмечен контакт обмена в другом направлении;
- 7 – GND – дополнительное заземление для сигнальных проводников;
- 8 – SS RX- – прием данных USB3 (StdA_SSRX), обозначается фиолетовым;
- 9 – SS RX+ — аналогичный канал, отмечен оранжевым.
В версии А входы размещаются в виде 2 рядов. Внизу расположены «старые» контакты 0 от 1 до 4, вверху – новые, обеспечивающие высокоскоростную передачу данных. В гнездо порта можно вставить штекер более ранней модели клавиатуры или мышки. Штекер 3 поколения в разъем более ранней версии подключить нельзя.
Распайка контактов в типе В отличается. Он не совместим с ранними версиями. Контакты от 1 до 4 и контакты от 5 до 9 размещаются физически в разных частях гнезда.
Цветовая маркировка гнезда максимально повторяет оттенок жил в кабеле.
Что такое разъем USB?
Распиновка щитка приборов ваз 2115
По своей сути это коннектор со множеством возможностей, начиная от USB питания до передачи сложных информационных данных. Подобный кабель заменил ранее использовавшиеся варианты соединения с компьютером (порты PS/2 и т.п.). Применяется он на сегодняшний день для всех устройств, подключаемых к персональному компьютеру, будь то мышь, флешки, принтер, камера или модем, джойстик или клавиатура — кабели USB стали действительно универсальными.
Различают три вида подобных разъемов:
- 1.1 — его предназначение — устаревшие уже периферийные устройства с возможностью передачи информации лишь в полтора мегабита в секунду. Конечно, после небольшой доработки производителем скорость передачи поднялась до 12 Мбит/сек, но с более высокоскоростными вариантами все же конкуренции он не выдержал. Еще бы, когда у компании Apple уже был разъем, поддерживающий 400 Мбит/сек. Сейчас такие виды тоже есть, но их очень мало, так как давно появились более быстрые USB провода, мини USB, да и вообще, скорость USB в жизни человека занимает особое место. Все куда-то торопятся, спешат жить, есть люди, которые практически не спят, а потому, чем быстрее скачивается информация, тем предпочтительнее коннектор, не так ли?
- 2.0. В конце прошлого века в свет вышло второе поколение подобных разъемов. Вот тут уже производитель постарался — скорость передачи выросла почти до 500 Мбит/сек. А предназначался он, в основном, для усложненных гаджетов, вроде цифровой видеокамеры.
- 3.0 — вот это уже действительно высокие технологии. Предельная скорость передачи данных в 5 Гбит/сек обеспечила этому USB разъему спрос, который практически свел на ноль первую и вторую версию. В третьей серии увеличено количество проводов до девяти против четырех. Однако сам коннектор не видоизменен, а потому с ним можно по-прежнему использовать виды первой и второй серий.
Универсальная последовательная шина
Обзор приставки motorola vip-1003
Считается по-настоящему универсальной, состоит всего из двух проводов. Пара контактов предоставляет подключаемым устройствам питание. Благодаря указанной особенности становится возможным заряжать смартфоны от персональных компьютеров, что намного удобнее, чем постоянно носить (допустим, в гости) кучу адаптеров. Системный блок снабжается большим количеством портов, чтобы одновременно общаться со множеством устройств. Мощнейшие обнаруживают собственный блок питания, прочие берут энергию прямо по проводу.
По этой причине с ростом номера поколения стандарта увеличивается и лимит тока, передаваемого посредством интерфейса:
- Ток потребления устройств через USB 0 до 0,5 A.
- Ток потребления устройств через USB 0 до 0,9 A.
- Ток потребления устройств через USB BC 2 до 1,5 A.
- Ток потребления устройств через USB Type C до 3 A.
- Ток потребления устройств через USB-PD до 5 А.
Чтобы стало понятнее, при напряжении питания 20 В для USB-PD при указанном токе способен передавать мощность 100 Вт. Этого вполне хватит для подключения струйного принтера. Кстати, если посмотрите очерки в сети, не приводится конкретных цифр. Между тем выяснение мощности потребления предельно простое. Советы для желающих выполнить задачу собственноручно:
- Изготавливается удлинитель, со шнуром питания без общей изоляции, но с частной изоляцией каждой жилы.
- Токовым клещами обхватить любую жилу.
- Принтер включается в работу.
- Засекаются показания.
Потом полагается умножить ток на 220 В. Точность цифрового индикаторы обычно позволяет засечь доли ампера, что годится для оценки, хватит ли 100 Вт (ток потребления 0,45 А) для наших целей. Ещё проще использовать цифровой мультиметр в нужном режиме. Понятно, что придётся собрать специальный стенд. Уверены, что струйный принтер потребляет намного менее 100 Вт.
Когда стала понятна перспективность технологии (дополнительно – в силу лоббирования интересов интерфейса разработчиками) стали появляться новые версии. Стандартного размера порт с габаритами, выбранными исходя из требования прочности, нельзя применять по массе соображений. Авторы потрудились перевести на русский картинку из Википедии, и теперь читатели узнают, как выглядит распиновка USB-вилки. В розетке на задней стороне системного блока раскладка зеркально отражена.
Преимущества
Кабель USB со штекером micro выделяется повышенной прочностью и надежностью корпуса. При неумелом обращении и ремонте возможна поломка контактов. К неисправностям приводят резкие движения во время подсоединения к порту, падение гаджета, особенно, при ударах разъемом о твердую поверхность. Иногда неисправности появляются из-за заводского брака или неправильного применения.

Кабель USB Micro
При неправильном припаивании во время подключения кабеля возникают сбои, которые характеризуются такими признаками:
- на экране гаджета появляются оповещения об аппаратных ошибках, устройство не находит или не распознает подключение;
- отсутствует синхронизация между подключенными устройствами, но зарядка осуществляется;
- на значке батареи идентифицируется процесс зарядки, но фактически электропитание не поступает;
- устройство не реагирует на подключение либо выдает оповещение о поломке;
- возникает короткое замыкание в блоке питания либо порту.
Причиной плохого контакта могут быть нарушения, возникающие между звеньями цепи. Пайка осуществляется с помощью распайки контактов. Данную процедуру называют распиновкой. Каждый провод подключают повторно после зачистки, опираясь на идентификацию по цвету.
Что такое USB?
Данный формат подключения начал повсеместно применяться сравнительно недавно, хотя он был разработан в 90-ых годах. Причиной подобной задержки, было наличие многочисленных аналогов, которые превосходили подобный стандарт подключения по скорости передачи данных, а также по ряду других параметров.
На сегодняшний день, данное соединение представляет собой специальную последовательную шину, широкий перечень применения которой, делает её поистине универсальной. Данный формат успешно заменил собой многие другие варианты подключения, используемые ранее. К их числу, можно отнести последовательные и параллельные порты, Gameport, а также PS/2.
Его отличием представляется возможность использования одного подключения для целого ряда сторонних девайсов. Среди них следует выделить:
- Смартфоны и планшеты (samsung и большинство других моделей);
- Компьютерные мышки и клавиатуры;
- Модемы;
- Джойстики и прочие виды манипуляторов;
- Камеры;
- Плееры;
- Микрофоны;
- Любые девайсы, питание которых, осуществляется через данное соединение (лампочки, вентиляторы и прочее);
- Кард-ридеры и многие другие.
Одним из ключевых преимуществ этого формата перед аналогами, представляется возможность использования подключенного девайса спустя короткий промежуток времени, без необходимости осуществления перезагрузки ПК или ноутбука. Кроме того, за счет него, может осуществляться питание или зарядка девайса. При его использовании отпадает нужда проводить инсталляцию драйверов вручную, что заметно упрощает подготовку гаджета к эксплуатации.
Замена micro-USB разъёма паяльником — DRIVE2
Добрый день. Сегодня в ремонте телефон FLY.Напомню, работаю в сервисном 54DA.ru (Новосибирск)Будем производить замену разъема micro-USB разъёма паяльником. Без термофена.1) Телефон уже разобран, системная плата зажата в третью руку.2) Наносим флюс на “Ножки системного разъема”.
Замена Micro-USB от 54da.ru
Я использую флюс. Я никогда не пользовался (не собираюсь пользоваться) и не использовал канифоль или паяльную кислоту. Сейчас налетят староверы, канифоль дешево и сердито, кислота ВААЩЕ ОГОНЬ! Все это ерунда — лучше хорошего, дорогого флюса ничего нет, проверенно 8-летним опытом.
Только со флюсом получается идеальная пайка, даже элементов размером с 15 игольного ушка.Флюс идеально отмывается и не оставляет следов. Не портит и не оставляет налетов, накипей на дорогостоящих жалах паяльника. Одно хорошее жало стоит в районе 1500 рублей.
Учитывая, что у сервисного инженера целый день происходит пайка, паяльник вообще не отключается — то опыта вагон.3) Наносим большое количество свинцового припоя на сам разъем, наша задача — нагреть весь разъем, чтоб не выдрать, а аккуратно приподнять. Температура на конце жала 318 градусов.
Замена Micro USB разъема от 54DA.ru
4)Греем до растекания олова, внимательно смотрим на пальцы (5 ног у разъема) на них олово тоже должно заблестеть и потечь. Пробуем поднять разъем
Замена разъема Micro USB от 54Da.ru
Нет не поднимается, греем еще. И опять попытка
Замена разъема Micro USB от 54DA.ru
5)Разъем подняли, пора убрать лишнее олово — подготовить плату к установки разъема.Для удаления лишнего олова наносим флюс, и оплеткой собираем олово.
Замена разъема Micro USB от 54DA.ru
6) Лишнее убрано, я люблю когда не только технически, но и эстетически будет красиво и аккуратно и не важно, что ни кто не увидит, что да как под разъемом — мне так проще, я так привык. Отмываем остатки флюса, плата должна быть идеально чистая
Для отмывки использую ватную палочку или зубную щетку, из химии флюсОФФ или растворитель 646.
Замена Micro USB от 54Da.ru
7) Примеряем новый разъем, наносим флюс (совсем немного) и начинаем припаивать. Огромная ошибка — совет: не требуется на ноги разъема наносить много олова, требуется наносить хороший, качественный припой! Нельзя наносить — сплав розе! Сплав розе очень хрупок и ломок!
Замена разъема Micro USB от 54DA.ru
Замена гнезда Micro USB от 54DA.ru

Источник