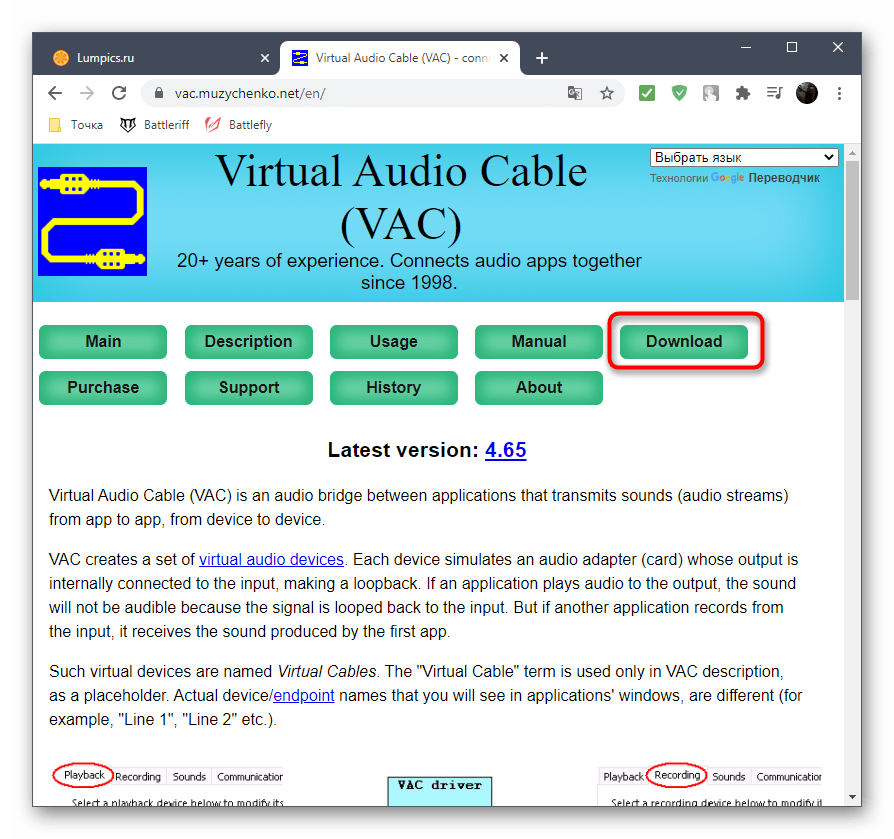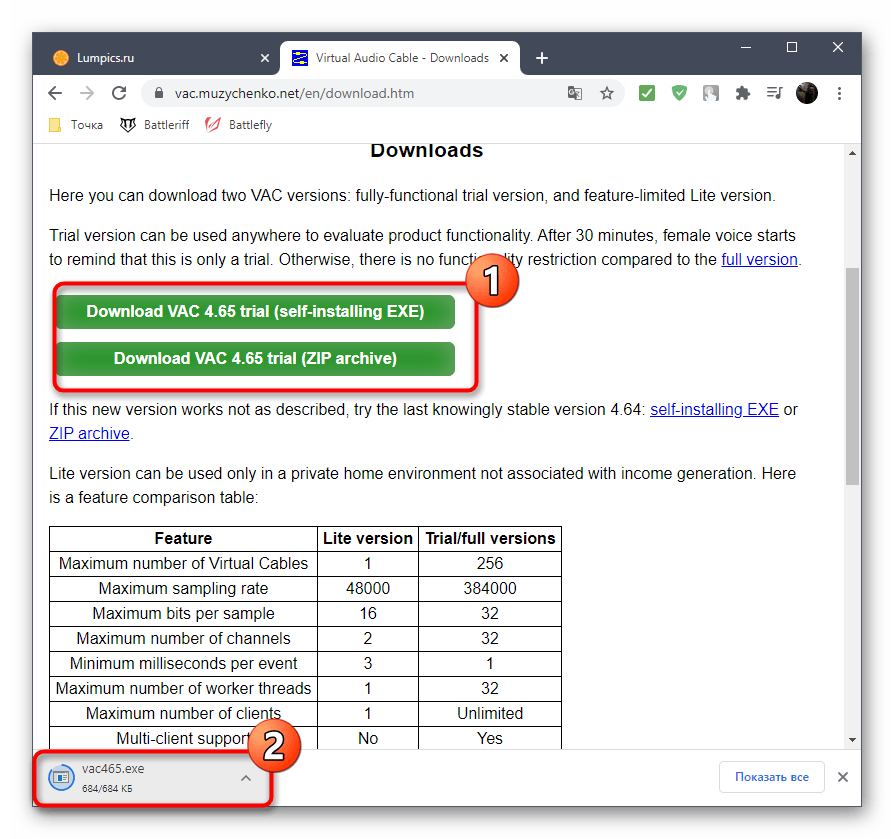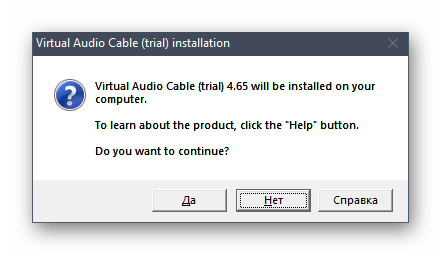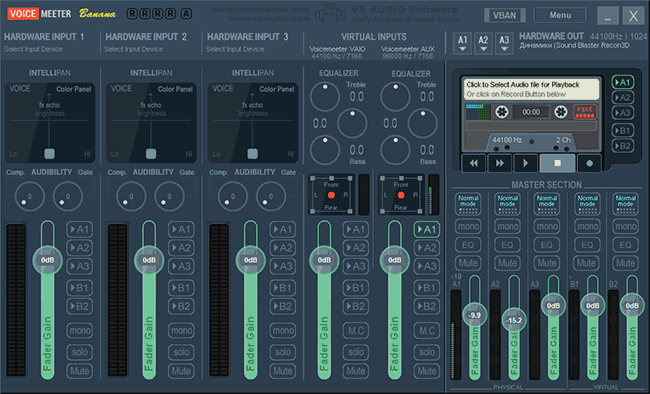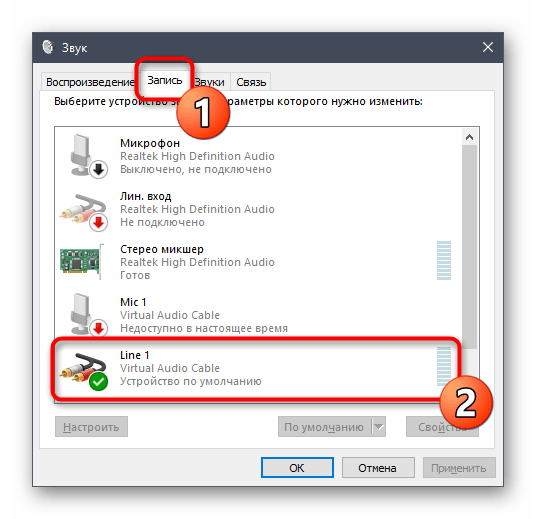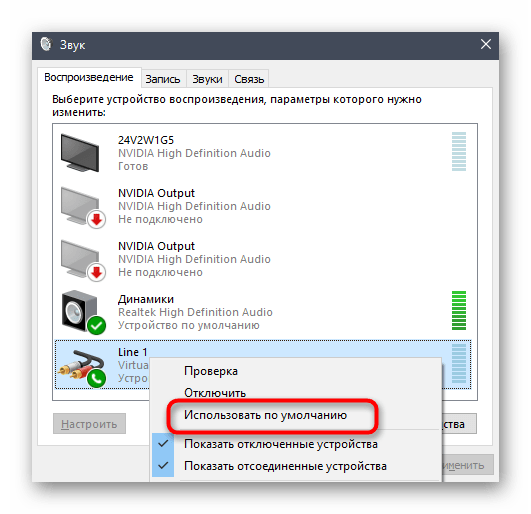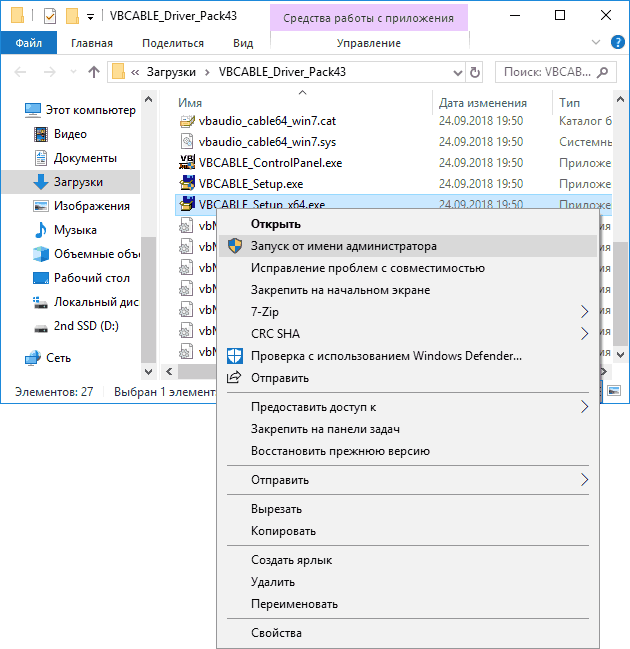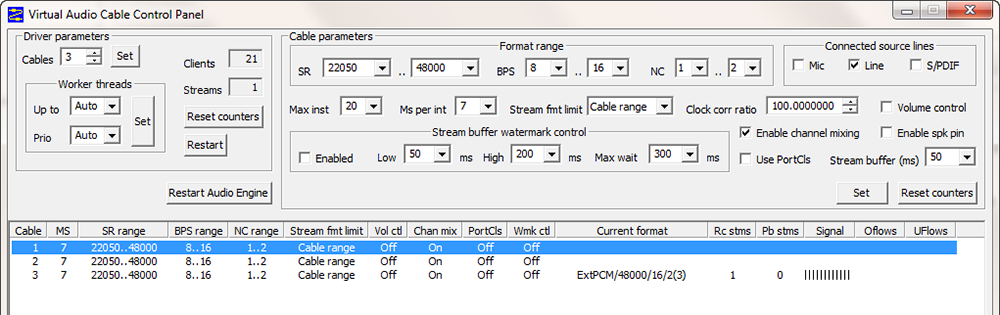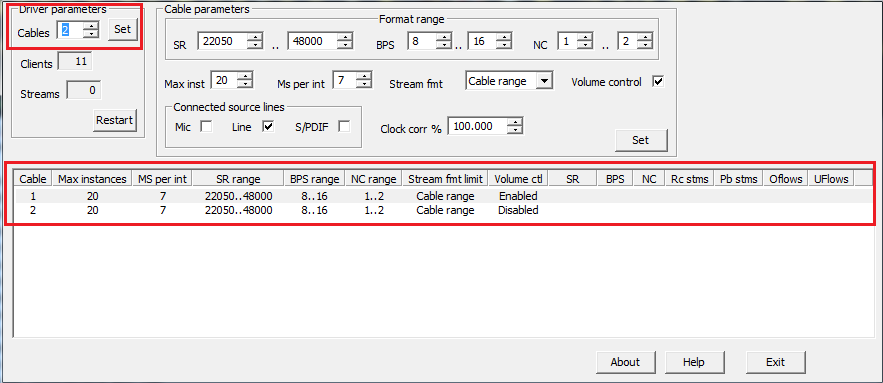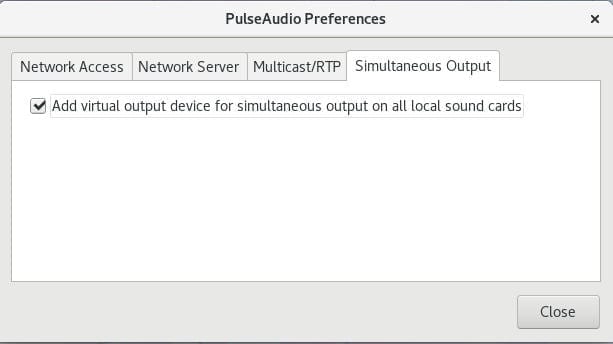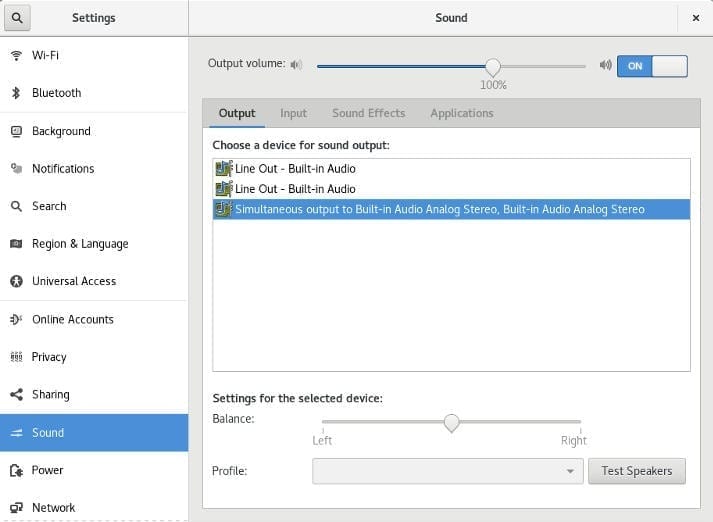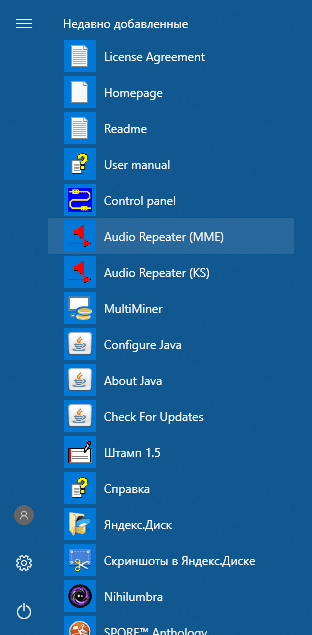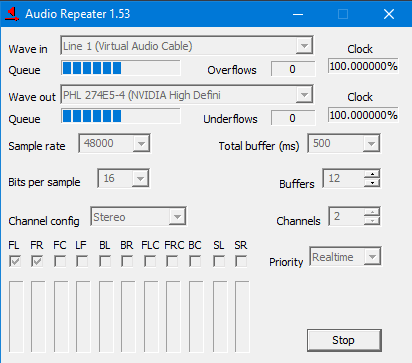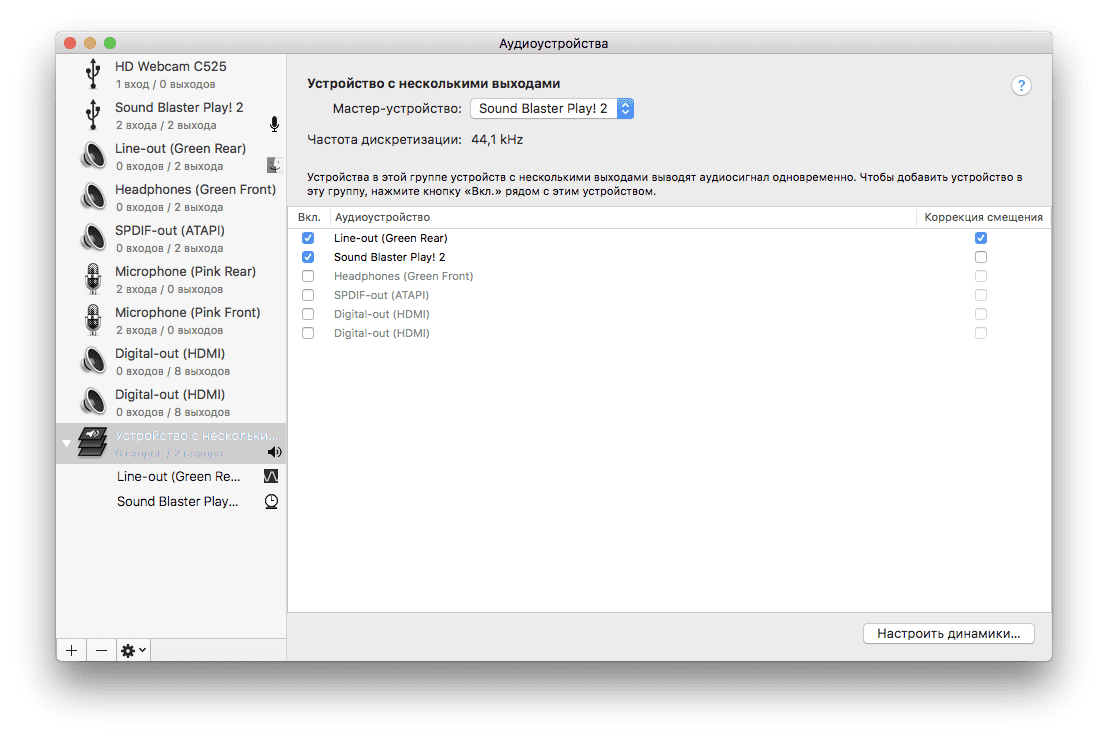- Описание виртуального кабеля для ОС Windows 10, где скачать и как установить
- Описание и возможности Virtual Audio Cable
- Плюсы и минусы
- Где скачать и как установить
- Активация
- Инструкция по применению
- Альтернативные приложения
- Установка и настройка Virtual Audio Cable
- Установка VB Cable Virtual Audio Device
- Настройка Virtual Audio Cable
- Примеры использования VAC
- Делаем вывод звука на два устройства (Linux,Windows, Mac OS X)
- Linux
- Windows
- Mac OS X
Описание виртуального кабеля для ОС Windows 10, где скачать и как установить
Все мы привыкли, что звук на компьютере записывается через микрофон, а затем воспроизводится через динамики. Акустика может быть как встроенная, так и внешняя. Но в случае, когда требуется записать системный звук (например, во время игры), пользователь столкнется с серьезной проблемой, ведь ОС не имеет собственного микрофона. Для выхода из ситуации понадобится виртуальный кабель для операционной системы Windows 10.
Описание и возможности Virtual Audio Cable
Как мы уже выяснили, по умолчанию звуковая карта на компьютере с Windows 10 способна записывать информацию только через физический микрофон. Но утилита Virtual Audio Cable может «обмануть» ОС таким образом, что она начнет воспринимать системные звуки в качестве колебаний, поступающих извне.
Подобной фишке удается найти массу вариантов применения. Вот лишь некоторые из них:
- Преобразование звука в текст (транскрибирование). Отличный способ, когда под рукой есть аудиоверсия книги, но вы принципиально хотите ознакомиться с ее текстовым вариантом. Современное «железо» способно быстро преобразовать звук в текст, а Virtual Audio Cable станет незаменимым помощником при выполнении операции.
- Двухканальный звук. По умолчанию Windows 10 выводит аудио только через один канал, в качестве которого выступает встроенная или внешняя акустика. Но утилита позволяет вывести звук одновременно на два устройства.
- Запись системных звуков. Этот вариант использования смело можно разбивать еще на несколько. При помощи VAC владелец ПК получает возможность записывать аудио без искажений во время разговора по Skype или в процессе игры.
Опытный пользователь без труда найдет еще с десяток способов, когда виртуальный кабель становится прекрасным средством для выполнения разного рода звуковых манипуляций с компьютером.
Плюсы и минусы
Не стоит воспринимать Virtual Audio Cable в качестве панацеи от любых проблем, связанных с аудио на компьютере. Напротив, в руках неопытного пользователя утилита может доставить немало сложностей, которые станут следствием работы программы. Поэтому перед установкой важно взвесить все «за» и «против».
- минимальное потребление ресурсов ПК;
- перенаправление аудио в несколько каналов;
- запись системных звуков;
- транскрибирование.
- сложная настройка;
- отсутствие русскоязычной версии.
Скачивать VAC или отказаться от использования утилиты – пускай каждый решает сам для себя. Мы же предлагаем ознакомиться с подробной инструкцией по установке и настройке программного обеспечения, чтобы свести к минимуму вероятность возникновения проблем при эксплуатации.
Где скачать и как установить
Разумеется, перед настройкой ПО его необходимо скачать и установить на компьютер. Это самый простой этап в процессе взаимодействия с VAC, так что здесь ни у кого не должно возникнуть сложностей:
- Скачайте файл последней версии программы.
- Как правило, дистрибутив загружается в виде архива. Поэтому его нужно распаковать.
- В получившейся папке запустите exe-файл с именем «setup».
- Примите пользовательское соглашение, выберите папку для установки, а затем нажмите на кнопку «Install».
Поскольку утилита обладает скромным размером, она установится в течение пары-тройки секунд. Об окончании инсталляции станет известно благодаря уведомлению в диалоговом окне.
Активация
При первом запуске программа может потребовать ключ активации. Дело в том, что ПО распространяется отнюдь не на безвозмездной основе. Разработчик заинтересован в оплате своего труда, а потому предлагает купить ключ. Конечно же, этот этап удается обойти при помощи кряка (специального файла, позволяющего запускать лицензионные приложения без активации).
«Таблетку» можно найти в интернете, а после загрузки скопировать ее содержимое в папку с программой. Но, в то же время, помните, что, обходя стандартную процедуру активации, вы поддерживаете пиратство.
Инструкция по применению
Одной установки утилиты мало, чтобы начать в полной мере использовать функционал виртуального кабеля. Нужно заставить компьютер воспринимать VAC в качестве микрофона или динамика. Для этого воспользуйтесь инструкцией:
- Щелкните ПКМ по иконке динамика, расположенной в правом нижнем углу Панели задач.
- Перейдите в «Устройства воспроизведения».
- Во вкладке «Воспроизведение» кликните ПКМ по «Line1» (это и есть виртуальный кабель) и нажмите на «Использовать по умолчанию».
- Во вкладке «Запись» также щелкните ПКМ по названию виртуального кабеля, но после этого перейдите в «Свойства».
- Под заголовком «Воспроизводить с данного устройства» выберите «Line1».
- Сохраните изменения.
Дальнейшая настройка зависит от того, как вы собираетесь использовать Virtual Audio Cable. К примеру, если есть необходимость в записи разговора через Skype, то нужно перейти в настройки приложения и выбрать в качестве микрофона виртуальный кабель. А для разделения звука между двумя устройствами (например, компьютером и телевизором) необходимо выбрать «Line1» в качестве источника аудио через программу-аудиорепитер.
Альтернативные приложения
Virtual Audio Cable – не единственная утилита, позволяющая осуществлять манипуляции со звуковыми каналами. Также вы можете обратить внимание на следующие приложения:
- JACK Audio Connection Kit;
- VB-Audio Virtual Cable;
- Carla.
Обязательно изучите особенности каждого вида программного обеспечения, чтобы не столкнуться с проблемами в процессе использования. Конечный выбор все равно лежит на вас, поэтому выбирайте утилиты с умом, ведь у каждой из них есть свои достоинства и недостатки, многие из которых могут стать критичными.
Источник
Установка и настройка Virtual Audio Cable
Virtual Audio Cable – это утилита, которая позволяет заменить акустический кабель, соединяющий микрофон и динамик, виртуальным аналогом. Также она способна обеспечить передачу звука между разными программами. Если говорить о практическом применении, то VAC может быть полезен в следующих случаях:
- когда нужно преобразовать звук в текст;
- когда нужно записать беседу, ведущуюся через какой-то мессенджер;
- когда нужно записать аудио, воспроизводимое на компьютере и сохранить качество записи;
- когда нужно озвучить видео в домашних условиях без специального оборудования.
При этом не важно, есть ли звуковая карта и какого она качества – программа имеет набор виртуальных инструментов, компенсирующих отсутствующие. Есть две версии программы – платная и бесплатная. К названию последней добавлена аббревиатура VB.
Настройка и работа с Virtual Audio Cable.
Установка VB Cable Virtual Audio Device
- Для начала нужно загрузить дистрибутивы с официального сайта (free-версия тоже распространяется там).
- Разархивируйте их и найдите файл Setup, кликните по нему правой кнопкой мыши и выберите пункт «Run As Administrator».
- Появится окошко-заставка, где нужно подтвердить установку.
- Дождитесь завершения и перезапустите систему.
Программа VB Virtual Audio Cable требует предварительной настройки перед началом использования.
Настройка Virtual Audio Cable
Переходим к настройке программы:
- Внизу справа есть значок громкоговорителя – кликните по нему правой кнопкой мыши и выберите пункт Sound.
- Откроется окно со звуковыми устройствами – среди них будет и только что установленный VAC – нужно выбрать его, используя ПКМ, и указать, как оборудование, которое будет всегда использоваться для манипуляций со звуком.
- Теперь зайдите во вкладку Sound Recording и снова укажите VAC как основной инструмент.
С этого момента на кабель виртуального устройства будут поступать все звуки, которые воспроизводятся на ПК (например, при просмотре видео в «Ютубе»), а также через микрофон: недостаток такой настройки в том, что звук не выводится вовне, и вы ничего не услышите. Конечно же, VAC скачивают в тандеме с другими приложениями по обработке и записи звука: микшерами, эквалайзерами, аудиочиталками и т.д. и т.п. Именно при работе с ними можно уточнить настройки Virtual Audio Cable, потому что сам по себе он работает как драйвер или «посредник» между программами. Если VAC вам больше не нужен, он удаляется через «Панель управления», как обычное приложение.
Примеры использования VAC
Virtual Audio Cable – очень полезная программа, чтобы понять, как ею пользоваться, достаточно привести несколько примеров.
- Транскрибирование. Допустим, вам нужно вычленить звук из аудио или видео и преобразовать его в текст (скажем, вы нашли аудиокнигу, а текстовой версии нет). Записывать такие объёмы вручную очень долго, почти нереально. Есть специальные приложения, записывающие под диктовку, но тогда нужно, чтобы звук шел через динамик. В этом случае качество будет потеряно из-за посторонних шумов, искажений колонок и воспринимающего устройства (представьте себе диктофонную запись и поймёте, какое качество будет в итоге). Чтобы избежать этого и направить звук прямиком в транскрибатор, как раз и пригодится VAC. Если вы следовали рекомендациям выше, то он у вас уже настроен должным образом – выбирайте аудио (видео) и запускайте программу преобразования.
- Вывод звука в два канала. Предположим, вам нужно, чтобы мелодия одновременно играла и в наушниках, и через динамик (такие проблемы часто возникают у ди-джеев, работников ДК и людей, увлекающихся музыкой). Стандартные условия не позволяют этого сделать. Для подобной работы с аудио как раз используется Virtual Audio Cable. Обычно в таких случаях либо покупают звуковую карту с двумя аудиовыходами (но она недешевая, около 6,5 тыс. рублей), либо устанавливают второй адаптер (но не каждый микшер поддерживает такой подход). Во втором случае организовать совместную работу всех программ помогает VAC: достаточно направить каналы на разные адаптеры.
- Запись разговора. Если вы беседуете, например, в Skype и хотите записать беседу в хорошем качестве, нужна любая программа-рекордер и VAC. Настройки зависят от особенностей ПО.
Источник
Делаем вывод звука на два устройства (Linux,Windows, Mac OS X)
Итак, друзья, как видно из названия статьи, в ней будет описано как можно пустить звук на два и более устройства с одного компьютера. Это может пригодиться например если вы маньяк, как и я, и вам вдруг понадобилось посмотреть фильм с выводом звука и на hdmi монитора и на колонках компьютера.
Linux
Работа со звуком в Linux может стать нестерпимой головной болью. Pulseaudio сделал неоднозначную работу, с одной стороны он привнёс в жизнь линукс много хорошего, с другой стороны много плохого. Безусловно некоторые вещи работают лучше, чем раньше, другие вещи стали более сложными. Обработка аудиовыхода — одна из возникших сложностей.
Итак если вы хотите включить несколько аудиовыходов с вашего ПК под управлением Linux, вы можете использовать простую утилиту для включения других звуковых устройств в виртуальный интерфейс. Не пугайтесь, сделать это намного проще, чем кажется из описания. Самый простой способ включить воспроизведение звука из нескольких источников — использовать простую графическую утилиту под названием «paprefs». Это сокращение от PulseAudio Preferences.
В дистрибутивах базируемых на Archlinux установка командой:
В операционных cиcтемах основанных на Ubuntu установка командой:
Если вы используете не приведи господи Fedora, то придётся выполнить целых две команды:
Ну и если в вашей жизни всё вообще пошло не так и вы пользуетесь openSUSE, то для установки в один клик нажмите на эту ссылку, либо введите в терминале по очереди эти чудесные строки:
Буду считать, что с установкой paprefs вы справились, приступаем к непосредственному объединению выходов. Несмотря на то, что утилита является графической, ее, вероятно, проще запустить, набрав paprefs в командной строке от обычного пользователя. Если же словосочетание «командная строка», вызывает в вас те же чувства, что у меня «большой адронный коллайдер», то найдите «PulseAudio Preferences» у себя и запустите.
Откроется окно вот такого вида:
Нам нужна последняя вкладка «Simultaneous Output»
Как видно из скриншота, ошибиться на этой вкладке крайне сложно, так как присутствует всего один пункт включающий функционал, ради которого мы здесь и собрались. Ставим галочку рядом с «Add virtual output device for simultaneous output on all sound cards»
Затем открываем штатные настройки звука вашего рабочего окружения, на скринах будет Gnome, так же этого можно достичь в замечательной утилите pavucontrol
В настройках звука переходим на вкладку с выходными устройствами «Output» выбираем «Simultaneous Output».
Собственно это всё, теперь ваш звук «льётся» из всех физических устройств одновременно. Сразу хотел бы обратить ваше внимание, что после включения данной функции, у вас будет только один общий регулятор громкости.
Windows
Хотя Windows 10, по моему скромному мнению, очень достойный представитель семейства Microsoft, я не нашёл более подобающего способа чем использование триальной утилиты написанной Евгением Музыченко, но вполне себе умеющую выполнять возложенный на неё функционал. Пусть не так легко и просто как это делается в Linux, но всё же. Эта утилита называется Virtual Audio Cable, скачать её можно здесь. Те у кого нет денег и совести могут найти её бесплатно по названию на rutracker.
Будем считать, что вы уже украли купили приложение и установили его на компьютер, переходим в меню Пуск > Все программы > Virtual Audio Cable > Audio Repeater (MME)
В поле «wave in» выбираем «Line1 (Virtual Audio Cable)»
В поле «wave out» выбираем одно из устройств, на которое хотим подать звук. На картинке ниже я выбрал телевизор.
В поле приоритет ставим Realtime, что бы исключить задержки звука.
Нажимаем «Start», и слышим звук из выбранного устройства.
Сворачиваем окошко и запускаем ещё один экземпляр «Audio Repeater (MME)», в котором повторяем процедуру, только в качестве Wave out выбираем другое выходное устройство, в моём случае это hdmi монитора.
Недостаток этого способа в том, что каждый раз при включении компьютера нужно будет провести ритуал по включению репитера.
Mac OS X
Надо отдать должное яблочной компании, у них эта функция реализована великолепно, причем что называется «из коробки».
Открываем встроенное приложение Audio MIDI Setup, в нём внизу нажимаем на плюсик и создаём устройство с несколькими выходами как на картинке.
Вот собственно и всё, я не претендую на исключительность и на то, что это самые лучшие способы, если знаете другие варианты, прошу поделиться в комментариях. Спасибо за внимание. Я желаю Вам счастья.
Источник