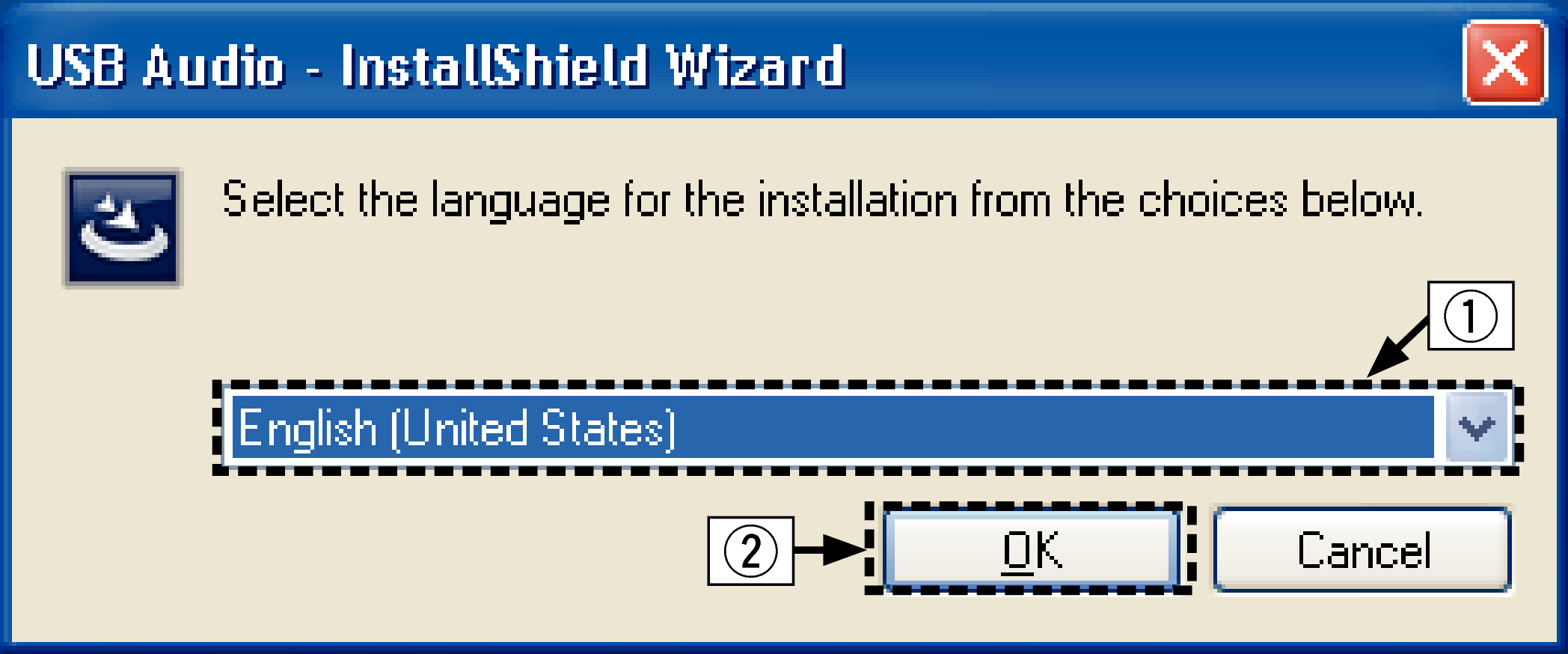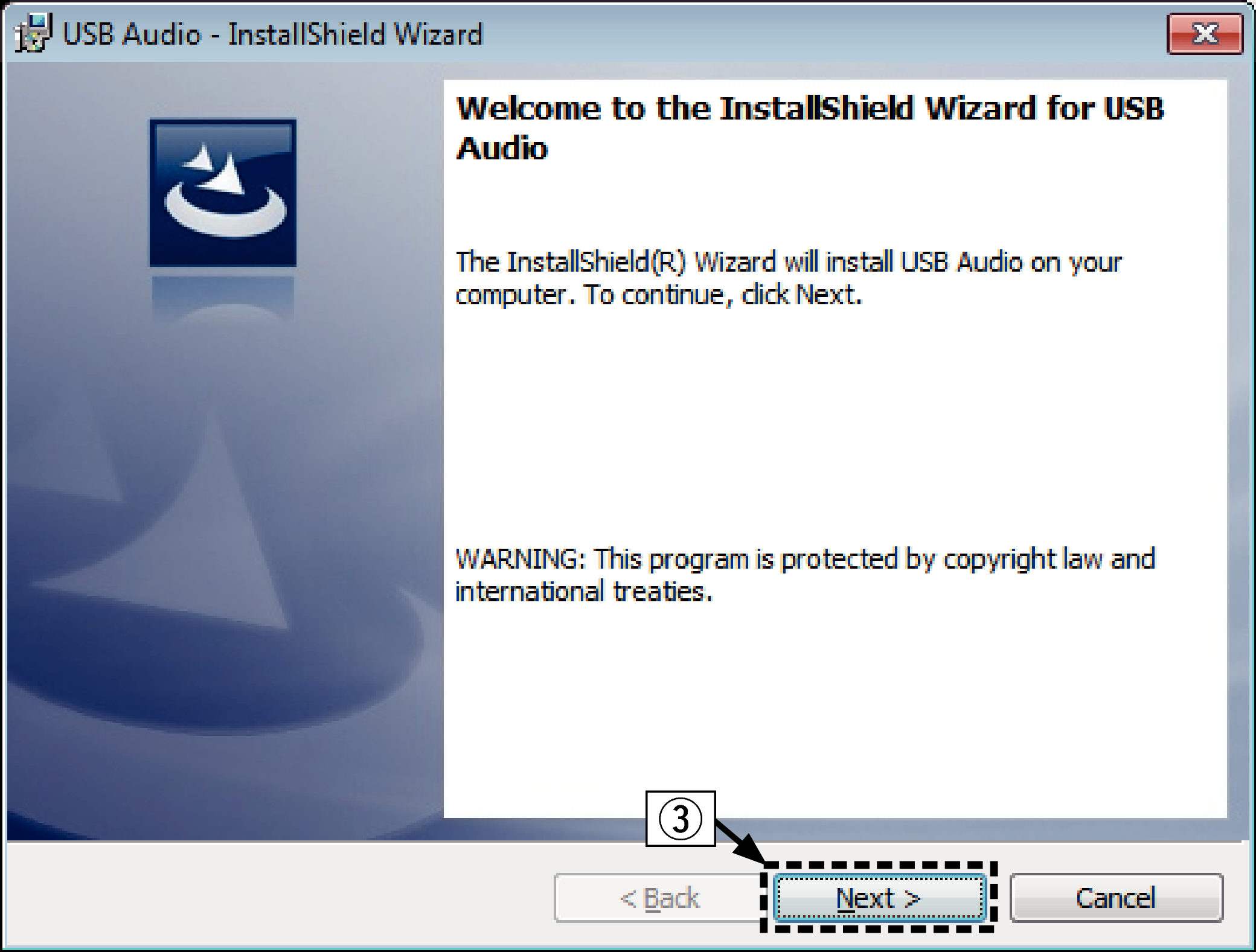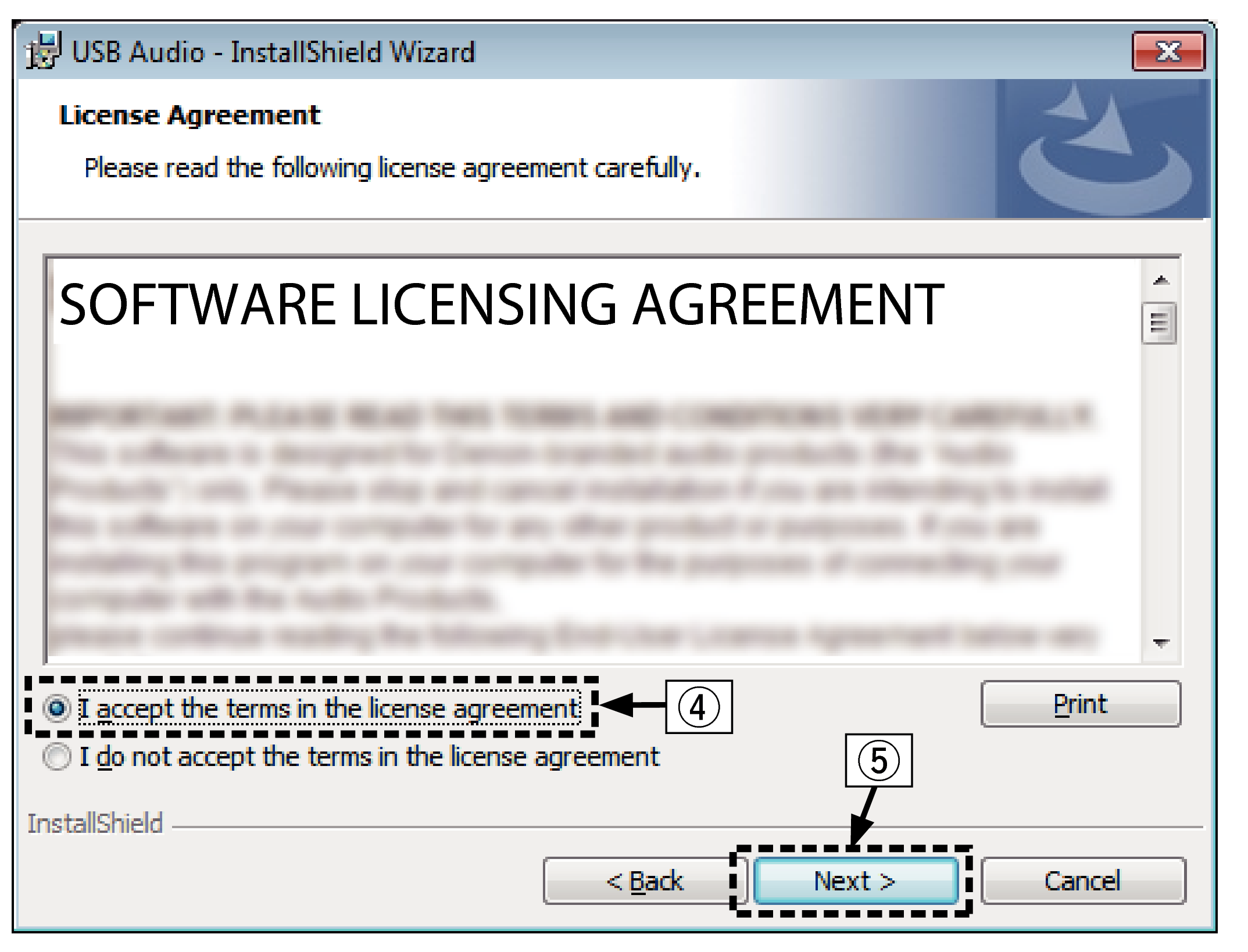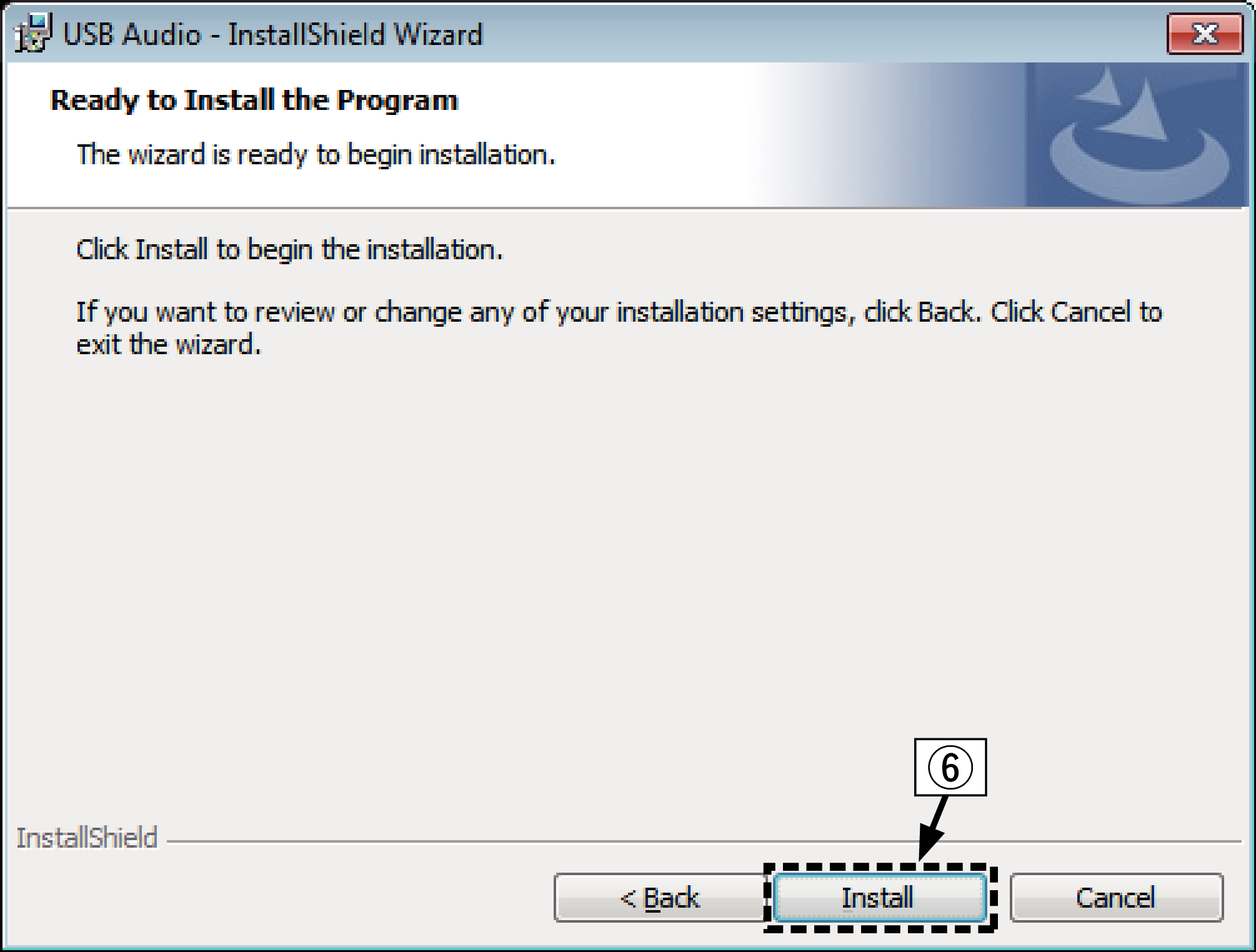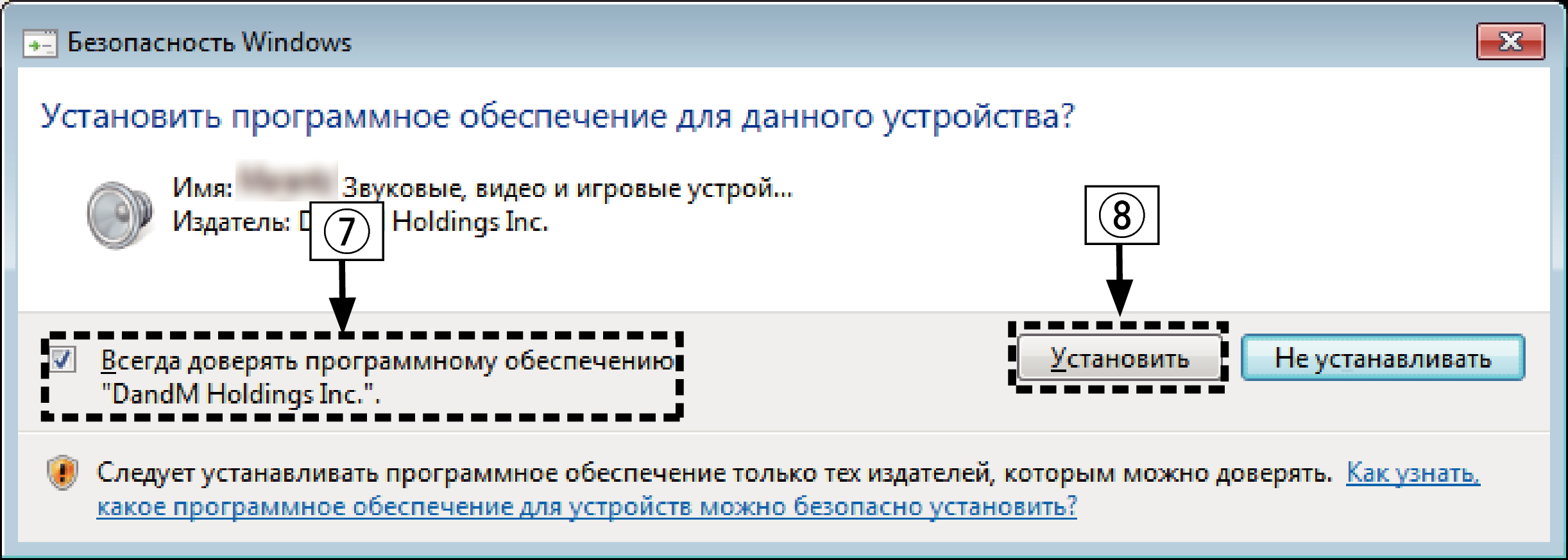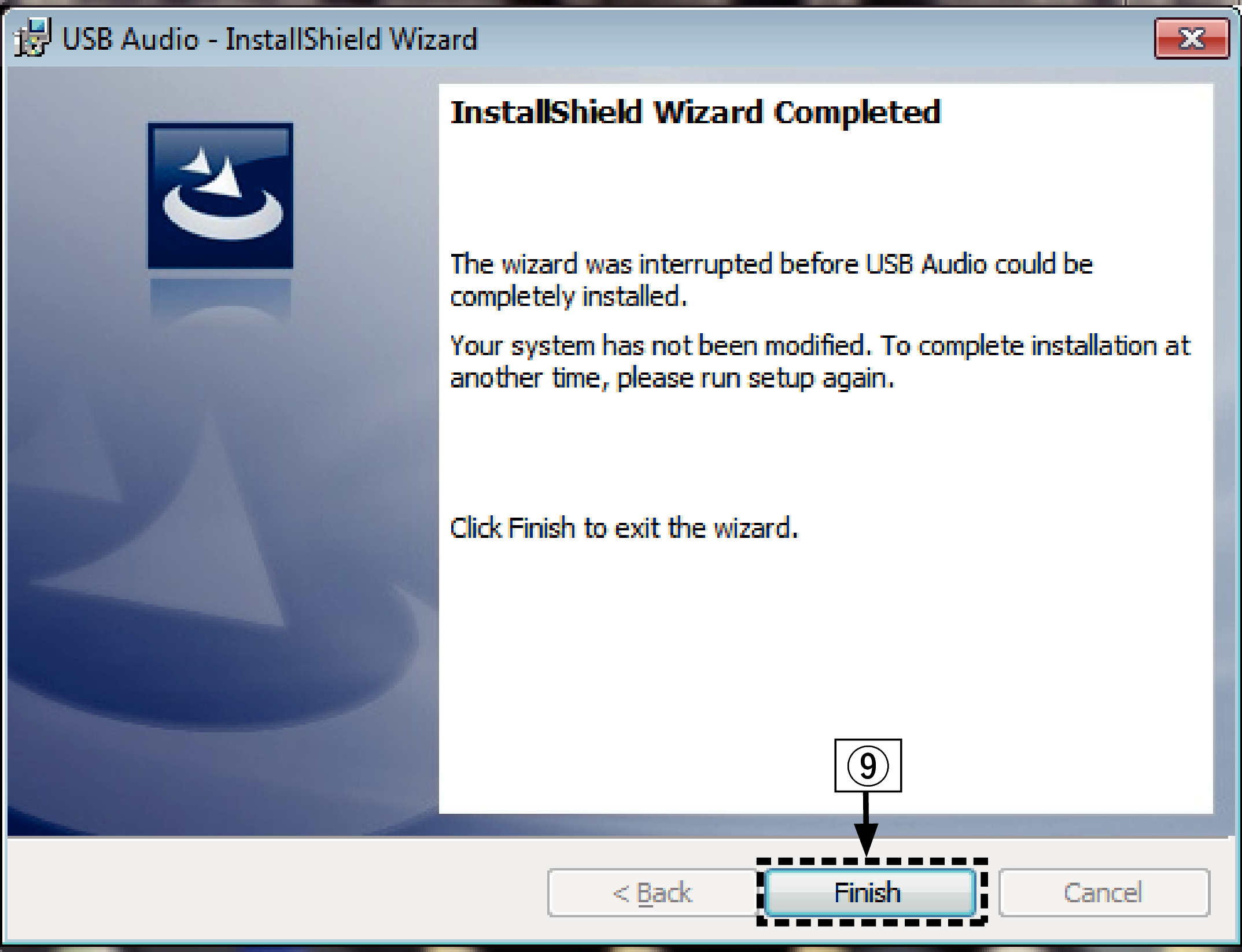- Как на компе подключить оптоволоконный выход звука
- Как использовать оптический (S / PDIF) порт в Windows 10
- Как включить оптическое (S / PDIF) аудио на ПК
- Как включить оптический 5.1-канальный объемный звук на ПК
- Заключение
- Подключаем домашний кинотеатр к ПК
- Как подключить Bluetooth колонку к ноутбуку
- Способ 1: Подключить оптический кабель к материнской плате
- Установка специального драйвера (только для ОС Windows)
- Re: Соединение компа и ресивера по цифре (играет только 2 канала)
- Будущее S/PDIF
Как на компе подключить оптоволоконный выход звука
Как использовать оптический (S / PDIF) порт в Windows 10
Оптический выходной порт на ПК для многих является загадкой. Он находится в задней части вашего ПК и излучает постоянный красный лазерный луч, независимо от того, подключено ли к нему что-то или нет. Выглядит так, будто вы должны что-то подключить к этому, но что? Логически ответом является оптический аудиокабель, и здесь хорошо показано, как заставить его работать, с оговоркой, что его стало довольно неуклюже использовать в Windows 10 в последние годы.
Как включить оптическое (S / PDIF) аудио на ПК
Прежде всего, существует очевидный вопрос: и ваши динамики, и ваш компьютер имеют оптический (S / PDIF) порт. Выключив это из списка, просто подключите свой ПК к динамикам с помощью оптического кабеля.
Как и в случае с любым форматом кабеля, компании будут пытаться утверждать, что их кабель лучше, чем у других, благодаря позолоте, высокое качество, или другой маркетинговый жаргон, но игнорируйте все это. Покупка дешевого оптического кабеля должна быть абсолютно приемлемой, если вы не планируете завязывать его в узлы. Оптические кабели работают аналогично HDMI в том, что они отправляют цифровые сигналы, которые действительно не подвержены ухудшению. Основное отличие заключается в том, что аудиоданные используют меньшую полосу пропускания, чем HDMI, поэтому, даже если качество кабеля не велико, это вряд ли повлияет.
После подключения оптического кабеля щелкните значок динамика в правом нижнем углу панели задач Windows, затем щелкните имя динамика над ползунком громкости, чтобы увидеть, появился ли выход оптического или цифрового звука. , Если это так, просто нажмите, чтобы включить его.
Если динамик там не отображается, щелкните правой кнопкой мыши значок динамика на панели задач, выберите «Звуки», а затем вкладку «Воспроизведение».
Щелкните правой кнопкой мыши в любом месте списка вкладок «Воспроизведение» и выберите «Показать отключенные устройства».
В этот момент должно появиться устройство, называемое цифровым выходом или оптическим выходом. Щелкните правой кнопкой мыши и выберите «Включить», чтобы включить его. Сделав это, снова щелкните его правой кнопкой мыши и выберите «Установить как устройство по умолчанию». Теперь у вас должен быть включен оптический звук.
Как включить оптический 5.1-канальный объемный звук на ПК
Реальные преимущества оптического звука становятся очевидными, когда вы смотрите на использование объемного звука звук, но есть немало критериев, которым должен соответствовать ваш компьютер. Кроме того, как правило, если у вашего ресивера / колонок есть порт HDMI, вы должны использовать его вместо этого, поскольку он обеспечивает гораздо лучшую совместимость 5.1 с драйверами Windows 10.
Прежде всего, ваша материнская плата способна вывод 5.1 объемного звука? Тот факт, что оптический выходной порт не гарантирует, что вы получите объемный звук во всех ваших играх, фильмах и так далее. Ваш оптический порт на материнской плате должен поддерживать 5.1 звук, хотя это будет сильно различаться в зависимости от того, какая версия Windows используется, регистрируется ли она как Dolby-совместимый выход и т. Д.
Вы можете проверить, установлены ли ваши настройки. поддерживает один из форматов Dolby 5.1, перейдя в окно «Звук» — & gt, Воспроизведение. Щелкните правой кнопкой мыши свое устройство, выберите «Свойства», а затем вкладку «Дополнительно». Просто нажмите раскрывающееся меню, выберите DTS Interactive или какую-либо настройку объемного звучания 5.1, которую вы хотите использовать, затем нажмите OK. (Если ваш компьютер не обнаруживает Dolby Digital, возможно, у вас есть какая-то работа, и в заключении мы предложили ссылки на некоторые обходные пути.)
Вам также следует перейти на вкладку Поддерживаемые форматы, чтобы убедиться, что форматы ваш приемник способен обрабатывать помечены галочкой.
Заключение
Это должно дать вам основы использования оптического кабеля в Windows 10. Дело в том, что в нем много нюансов и много переменные, где все может пойти не так. Не только ваша звуковая карта и динамики, которые должны ее поддерживать, но и отдельные носители, которые вы используете, а также тот факт, что в последних версиях Windows поддержка оптического выхода была довольно глючной. (Вы больше не можете использовать кнопку «Настроить» в окне «Звук», например, для включения колонок 5.1.)
Если у вас возникли проблемы с оптическим звуком, вы можете найти многочисленные обходные пути на интернет-форумах, такие как эта Это и это, хотя некоторые из них связаны с модификацией драйверов, заменой DLL и так далее, поэтому попробуйте их на свой страх и риск.
Подключаем домашний кинотеатр к ПК
В данном случае, подключение стандартно, и ничем не отличается от вышеизложенных примеров, с той разницей что вместо ресивера у нас будет выступать ДК. Как уже писалось выше, ДК может быть выполнен как в одном корпусе, так и в виде двух раздельных модулей – ресивера и плеера. Второе справедливо для более дорогих и естественно более качественных систем.
Тип подключения будет зависеть от того, какой тип интерфейса подключения внешних источников сигнала имеется на корпусе вашего ДК. Например, на недорогих ДК зачастую нет ничего, либо только два разъема – стерео вход, модели дороже имеют на борту коаксиальный SPDIF иили HDMI. В хороших моделях встречается оптический SPDIF и HDMI, в редких случаях присутствуют все необходимые разъемы для подключения, как по цифровому, так и по 5.1 аналоговому каналу. Рисовать схему подключения не имеет смысла, поскольку по рисункам выше можно без труда подключить и ДК, только вместо ресивера будет непосредственно сам ДК. Ну, а если у вас связка ресивер-ДК, то тут зависит от того, есть ли дополнительный разъем на ресивере для подключения не только самого плеера, но и внешнего источника.
После всех манипуляций возникает вопрос. А что делать со старыми (2.0) стерео колонками?
Варианта два — даже три.
1. Отдать, убрать, выбросить.
2. Использовать в качестве радио, плеера на кухне, другой комнате подключив к ним флэш- или HDD-плеер.
3. Подключить к своей новой акустической системе.
Так как мы натуры пытливые, то нам по душе больше третий вариант. И если у вас обычные стерео кряхтелки до 1 000 рублей, то и не стоит пытаться, на качественной акустике они испортят вам всю картину. Правда, если сама акустика довольно проста, то почему бы и нет. Но, если у вас хорошие, добротные стерео колонки, то подключить их дополнительно к общей системе не составит труда, и на общее восприятие они не сильно повлияют. И тут выясняется поразительная вещь, если у вас акустика 5.1, то, подключив к ней еще две, у вас получится акустика формата 7.1, если к 3.1 то 5.1 и так далее. Сразу оговорюсь, что ее можно подключить только к ПК, к ресиверу вы их уже не подключите. Интересно? Тогда давайте разберем, как это сделать.
Во-первых, нужно учитывать, что «вклиниваться» в готовую, разработанную производителем систему не стоит. Я имею в виду, что менять комплектные передние или задние колонки на ваши старые категорически не стоит. Гораздо проще добавить «компонент». Но и добавление компонента, порой может привести к ухудшению звучания. Однако на всех 2.0 колонках имеется регулировка уровня громкости, на некоторых регулировка тембра, баланса, с помощью этого их можно отрегулировать и подстроить под вашу систему с учетом ваших требований.
Во-вторых, есть существенный минус, если вы будете менять громкость на вашей новой акустической системе, громкость на вашей старой, естественно, не изменится и будет выделяться на общем фоне, разумеется вам придется менять ее и там. Хорошо если она у вас на ПДУ, а если нет? Тогда нужно вставать и менять громкость вручную. Ну не очень удобно, согласитесь.
Например, у вас акустика 2.1, две передние колонки и саб. Тогда просто добавляете свои старые колонки в качестве задних, и подключаете к ПК по точно такой же схеме как было показано выше. Таким образом, провод, через который были подключены старые колонки, подключаете к черному разъему, саб у вас будет на желтом, а передние на сером. Только необходимо помнить, что порой, провода подключения сигнала этих колонок не всегда хватит для установки, и тогда придется удлинять. Помимо всего нужно учитывать и то, что они так же должны подключаться к электросети.
Если у вас 3.1 то старые колонки так же выступают в роли задних. А подключение остается таким же.
4.1 уже посложнее, но не на столько как хотелось бы. Тут уже есть выбор.
В случае если у вас две передние, центральная и одна задняя колонки, то старые в этой схеме нужно подключать как боковые, тогда система станет формата 6.1. Как вариант, можете подключить их в роли задних, но результат будет не однозначным. Судите сами, будет две колонки сзади, а замененную колонку вы уже подключить не сможете, ну сможете конечно, только куда? По бокам? Так для нее пары нет. И получится у вас не 6.1, а 5.1 система. К тому же, звук из старых колонок вкупе с новым центром, фронтом и басом может быть гораздо хуже. Иногда случается и так, что с дополнительными колонками (боковыми) в системе 4.1 звук тоже не становиться лучше, возникает резонанс, или качество восприятия становиться значительно ниже или не выразительным. В каждом конкретном случае это нужно выявлять экспериментально. Если же у вас две задние, две передние и саб, то добавляете только как боковые.
Пожалуй, самым выгодным и лучшим, с точки зрения подключения старых 2.0 колонок, является 5.1 система. Сама конфигурация не меняется, вы просто добавляете старые колонки в качестве боковых, это же и справедливо для 6.1 систем. Ну а с системами 7.1 и 8.1 это теряет всякий смысл. На системах типа Х.0 все аналогично системам типа Х.1.
Но все же, наличие существенных минусов в виде необходимости кропотливой настройки и регулировки громкости отталкивает от применения данной схемы. Как вариант, например, можно сделать гораздо проще, оставить 2.0 колонки на одной громкости, через драйвер аудио отключить соответствующий разъем и включать его, когда понадобиться.
Как подключить Bluetooth колонку к ноутбуку
Портативную колонку к ноутбуку можно подключить через Bluetooth. Но необходимо учесть следующие нюансы:
- звуковая карта при этом не задействуется (используется протокол A2DP, то есть обработка аудио выполняется непосредственно чипом Bluetooth), поэтому осуществить тонкую настройку звука через «Панель управления» не получится;
- полноценно внешняя беспроводная колонка будет работать только в том случае, если ноутбук снабжен Bluetooth версии 2.1 и выше (в более младших моделях звук выводится в очень низком частотном диапазоне).
Естественно, при отсутствии Bluetooth в ноутбуке синхронизация с внешней колонкой недоступна (или выполняется только через кабель, если такая функция в акустике предусмотрена). Проверить его наличие можно в «Диспетчере устройств». Также узнать о том, можно ли подключить колонку к конкретной модели ноутбука, можно по значку Bluetooth в трее (он там появляется только если ОС обнаружила модуль беспроводной связи). Если он есть, но не работает (иконка в трее отображается в серых тонах), то это означает, что включен режим «Полёт» или модуль попросту отключен механически.
В большинстве моделей ноутбуков включение/выключение адаптера выполняется через комбинацию Fn+F2 или через отдельный переключатель, находящийся на боковой грани (он же управляет и WiFi). Соответственно, первым делом подключаем Bluetooth на ноутбуке и проверяем, нормально ли он «видит» другие устройства (можно попробовать провести сопряжение с телефоном). Перед тем как подключить беспроводную колонку, рекомендуется также отключить энергосберегающий режим.
В Windows 10 и 8 подключение осуществляется следующим образом:
- вызвать «Центр уведомлений» (иконка в нижнем правом углу);
- кликнуть правой кнопкой мыши по значку Bluetooth и выбрать «Перейти к параметрам»;
- выбрать «Добавление Bluetooth устройства»;
- в следующем окне выбрать «Bluetooth»;
- включить режим сопряжения на колонке (уточнить в инструкции к устройству, как это выполняется);
- из перечня обнаруженных устройств выбрать акустическую систему (может обозначаться как «Головной телефон», если в колонке также встроен микрофон);
- выбрать «Далее»;
- дождаться установки устройства (драйвера будут загружены автоматически).
Если после синхронизации звук в ноутбуке выводится на встроенные динамики, то чтобы переключить вывод на колонку, необходимо кликнуть на ярлык громкости в трее и выбрать другое устройство.
В Windows 7, Vista, XP алгоритм немного иной:
- кликнуть на иконку Bluetooth в трее правой кнопкой мыши и выбрать «Добавить устройство»;
- перевести колонку в режим сопряжения;
- в диалоговом окне выбрать обнаруженную акустическую систему, нажать «Далее»;
- если будет выведен проверочный код — проигнорировать его (нажать «Далее»);
- выбрать режим работы для подключаемой акустической системы (только вывод звука, управление проигрывателями, звуком и так далее);
- дождаться окончания сопряжения и установки драйверов.
Переключение источника вывода звука выполняется в «Панели управления», в разделе «Звук» (вкладка «Вывод»).
Ещё перед тем, как подключить Bluetooth колонку или гарнитуру к ноутбуку, можно установить из Microsoft Store приложение Dolby Atmos — через неё можно настроить параметры звука (эффекты окружения, эквалайзер).
Способ 1: Подключить оптический кабель к материнской плате
Купить:
- звуковую плату с выходами spdif (коаксиальный и оптический);
- кабель;
- коннекторы.
Шаги:
- подключить провод к звуковой плате;
- на материнской плате найти разъём JSPD, JSPDIF или SPDIF_OUT;
- выбрать коннектор, подходящий по расположению пинов;
- надеть коннектор на свободный конец кабеля;
- подсоединить кабель к разъёму spdif на материнской плате;
- закрепить плату на системном блоке выходами наружу;
- подключить оптический кабель к выведенному Spdif Out выходу;
- выбрать устройством воспроизведения звуковую карту через меню громкости на мониторе.

Установка специального драйвера
(только для ОС Windows)
Драйвер невозможно правильно установить, если ваш компьютер подключен к устройству с помощью кабеля USB.
Если устройство подключено к компьютеру с помощью кабеля USB и компьютер включен перед установкой, отсоедините кабель USB и перезагрузите компьютер.
Установка начинается. Не выполняйте никаких операций на компьютере, пока установка не завершиться.
Дополнительные сведения о соединениях см. в разделе Подключение к ПК или Мас ссылка .
Когда питание устройства включено, компьютер автоматически находит его и подключается к нему.
Отображается список настроек панели управления.
Появится окно меню звука.
Если галочкой отмечено другое устройство, щелкните “Marantz USB Audio”, а затем выберите “По умолчанию”.
Выводит ТЕСТ-сигнал с компьютера и проверяет аудиовыход функции USB-DAC.
Появится окно Свойства цифрового аудиоинтерфейса.
Рекомендуется выбрать “2 канал, 24 бит, 192000 Гц (Студийная запись)”.
Убедитесь, что данное устройство воспроизводит звук, выводимый с компьютера.
Специальный драйвер должен быть установлен на ПК до того, как устройство будет подключено к ПК. Воспроизведение не будет работать надлежащим образом при подключении компьютера до установки специального драйвера.
Этот режим может не поддерживаться некоторыми конфигурациями оборудования и программного обеспечения.
Re: Соединение компа и ресивера по цифре (играет только 2 канала)
Значит, по порядку:
— если соединять комп по цифре, то на ресивере так и будут работать только 2 передних канала, за исключением случая, когда по S/PDIFу идет AC3 или DTS поток.
— AC3 и DTS можно получить в DVD и некоторых DivX фильмах с соответствующей звуковой дорожкой. Для этого надо в плеере указать, что не надо распаковывать DolbyDigital (AC3) или DTS программно, а сразу направлять их на звуковую карту. Также, у некоторых звуковых карт (в частности у Live) надо в драйверах отключить аппаратное декодирование AC3, чтобы шло напрямую на S/PDIF. Тогда ресивер сам будет распаковывать DolbyDigital на нужное количество каналов.
— в играх так и будет 2 передних канала звука.
Почему? — Потому, что S/PDIF это стерео сигнал, а запаковать многоканальный звук в AC3 звуковуха сама не могЁт.
Будущее S/PDIF
Несмотря на долгую и непростую историю интерфейса, перспектив у него практически нет: с невысокой скоростью и дальностью передачи данных он вчистую проигрывает современным комбинированным способам передачи звука и видео, пропускная способность которых выражается в десятках гигабит в секунду — HDMI и DisplayPort.
Разъем SPDIF сегодня чаще используется для совместимости с предыдущими поколениями техники, чтобы подключать DVD-проигрыватель, видеомагнитофон, аналоговую акустическую систему и т. д. Вот несколько ключевых особенностей, которые нужно помнить при использовании SPDIF:
- Для коаксиального подключения можно использовать обычный кабель RCA-RCA, если дальность не превышает одного метра.
- Оптический кабель нельзя сгибать и пережимать, укладывайте его аккуратно, чтобы не переломить оптоволокно.
- Преобразователи Coaxial-TOSLink могут быть двунаправленными универсальными или однонаправленными: например, только из оптики в коаксиал или только из коаксиала в оптику.
- Передача многоканального звука возможна только при поддержке кодирования и на устройстве воспроизведения, и на приемнике.
- Выход SPDIF в DVD-проигрывателе чаще многоканальный, а выход в телевизоре стерео.
Источник