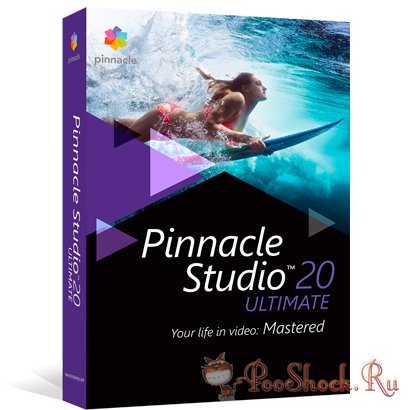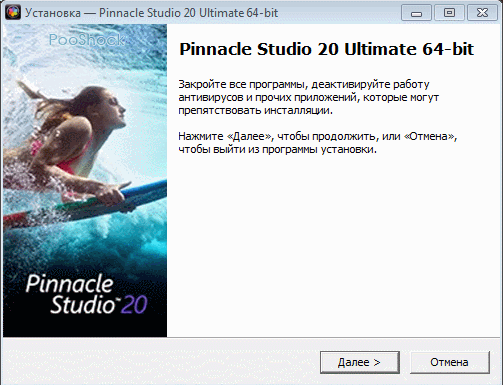Скачать Пинакл Студио бесплатно на русском языке
Обзор Pinnacle Studio
Pinnacle Studio 24 – полупрофессиональный редактор от компании Corel. Он создан для качественного монтирования и обработки видеофильмов и клипов. Предоставляемый набор инструментов предназначен для профессионального монтажа и создания видео, однако удобный интерфейс на русском языке легко освоит и неопытный пользователь. Скачать бесплатно Pinnacle Studio на русском может любой пользователь по ссылке ниже.
Программа позволяет произвести простые операции над видеофайлами:
- Обрезать видео- или аудио-дорожки.
- Изменить скорость воспроизведения звука и видеоряда.
- Соединить фрагменты видео или аудио.
- Изменить скорость воспроизведения видео и аудиоряда.
- Захватить видео с экрана или веб-камеры.
- Наложить фильтры, переходы и сделать цветокоррекцию.
Редактор дает возможность самостоятельно настроить горячие клавиши на необходимые команды. Это поможет упростить и ускорить процесс монтажа. Работа с градацией цвета и устранение эффекта дрожащих рук помогут повысить качество любого видео независимо от устройства, на которое оно было снято. Для того, чтобы смонтировать два видеоролика или добавить изображение на дорожку, достаточно просто перетащить материал на отрезок, а затем в меню «Переходы» можно настроить визуальный эффект на свой вкус.
Программа поддерживает многослойное редактирование, работает с 3D и с видеороликами разрешением 4К, а также имеет в своем распоряжении сотни уже готовых эффектов и переходов. В редакторе есть возможность работать с самыми распространенными форматами аудио, видео и изображений, и он позволяет записать готовый материал на CD, DVD, Blu-Ray или напрямую загрузить результат обработки на сайт. Скачав бесплатно русскую версию Pinacle Studio, можно прямо сейчас создать шедевр.
Источник
Простой видеомонтаж в Pinnacle Studio
Эта статья не является обучающим курсом по Pinnacle Studio. Представленная пошаговая инструкция написана для тех, кому необходимо привести в порядок свой архив видеокассет, но нет времени или желания осваивать видеоредакторы в полном объёме.
Pinnacle Studio 15
Последовательно описаны действия, минимально необходимые для простого видеомонтажа, а именно:
— разбивка имеющегося видеоматериала на сцены;
— удаление нежелательных фрагментов;
— создание переходов;
— наложение титров;
— создание меню;
— вывод готового фильма;
— запись файлов на диск.
Предполагается, что файлы предназначенные для видеомонтажа уже находятся на жёстком диске компьютера (т.е. данные с цифровых носителей скопированы, аналоговые видеокассеты оцифрованы), программа видеомонтажа установлена, выходной формат – DVD video.
Все настройки в редакторе – по умолчанию. Использованные термины: ЛКМ – левая кнопка мыши, ПКМ – правая кнопка мыши, 2хЛКМ – двойное нажатие левой кнопки мыши. Цифры рядом со стрелками на поясняющих иллюстрациях – очерёдность выполнения действий описанных в тексте. Если в тесте упоминается слово «кнопка», речь идёт об элементах управления программы Pinnacle Studio, присутствующие на экране компьютера. Если в тексте речь идёт о «клавише» — имеется в виду клавиша на клавиатуре компьютера.
Разбивка имеющегося видеоматериала на сцены
Открываем файл, предназначенный для монтажа. Убедитесь, что в главном окне программы открыта вкладка Монтаж (1), нажатие пиктограммы Папка (2) открывает окно выбора видеофайла. Когда искомый файл выбран – кнопка Открыть.
нажатие ПКМ на иконке файла -> Разбить на сцены по содержимому.
Время выполнения этой операции зависит от продолжительности видео и производительности компьютера.
По завершению разбивки:
Переход в режим просмотра файлов (1), удерживая нажатой ЛКМ (2) на иконке файла перетащить на Таймлайн (3).
Удаление нежелательных фрагментов и брака видеозаписи
Разбивка на сцены, кроме своей основной функции, помогает выявить участки видеозаписи содержащие брак (например дефекты изображения вызванные повреждениями ленты или так называемый «операторский» брак).
Передвигая ползунок по таймлайн, убедимся что фрагмент А не содержит «полезного» изображения, удаляем его целиком, выделяя на таймлайн и нажав пиктограмму Корзина (для удаления можно использовать клавишу DEL на клавиатуре компьютера). Отменить удаление (как и любое последнее действие) можно нажатием клавиш Ctrl + Z.
Фрагмент В требует обрезки в начале. Найдя на таймлайн с помощью бегунка место, где заканчивается бракованный участок видеозаписи (1), нажмите на пиктограмму Бритва (2):
Это действие разделит ваш клип на две части, часть содержащую брак удалите так же, как и в случае с фрагментом А, предварительно выделив её на таймлайн. Таким же образом удалите нежелательные сцены вашего фильма.
Переходы между сценами
Между граничащими клипами можно вставить переходы. Для этого: перейти к инструменту Переходы (1), выбрать нужную группу (2), выбрать нужный переход (3), удерживая ЛКМ перетащить на таймлайн, на место стыка клипов.
Длительность перехода можно изменять меняя его длину на таймлайн. Для удаления перехода — выделить на таймлайн, затем клавиша DEL.
Наложение титров
Переход к инструменту Титры (1), выбрать желаемую категорию титров (2), выбрать желаемый вид титров (3), удерживая ЛКМ перетащить на дорожку Титров (4) таймлайн.
Для редактирования текста титров – дважды нажать ЛКМ:
После открытия окна редактора титров – измените текст на желаемый. По завершению редактирования — кнопка ОК. Для удаления титров из проекта — выделить на таймлайн, затем клавиша DEL.
Меню DVD диска. Меню эпизодов
Переход к инструменту Меню (1), выбрать категорию меню (2), выбрать вид меню (3), удерживая ЛКМ перетащить меню в самое начало таймлайн, перед первым клипом (4). Окно Добавление меню клипа — кнопка Да (5).
Вторая картинка (она же кнопка выбора эпизода), соответствует разделу 2 на таймлайн. Можно передвинуть (перетащить, нажав и удерживая ЛКМ) автоматически созданные метки разделов, так, как вы считаете необходимым, а также создать новые.
Создание или удаление раздела на таймлайн приводит к появлению или удалению соответствующего элемента управления в меню. Удобно создавать разделы нажатием клавиши С на клавиатуре компьютера, предварительно переместив ползунок по таймлайн в место, где предполагается создание раздела. Удалить раздел можно, выделив метку на таймлайн с последующим нажатием клавиши DEL.
Создание главного меню
Выбрав желаемое главное меню, нажав и удерживая ЛКМ (1), перетащить на таймлайн в самое начало, перед меню эпизодов (2)
В главном меню, использованном в этом примере, два управляющих элемента (кнопки), один отвечает за воспроизведение фильма с начала, второй – за выбор эпизода (при нажатии на него происходит переход к меню эпизодов). Чтобы главное меню работало, необходимо назначить выбранной кнопке раздел. Выделить кнопку (1), перейти в начало первого клипа вашего фильма на таймлайн (2), нажать пиктограмму создания раздела (3).
Для назначения второй кнопки: выделить вторую кнопку (1), переместить бегунок в начало меню эпизодов (2), нажать пиктограмму создания раздела (3).
Для изменения макета меню, подписей кнопок, фона и пр. нажмите кнопку Редакция меню.
…отредактируйте, затем нажмите кнопку ОК для сохранения макета.
Ваш фильм смонтирован и готов к выводу, но необходимо проверить функционирование DVD навигации.
Нажатие кнопки 1 переводит встроенный плеер DVD в активный режим, повторное нажатие деактивирует его. Меню полностью повторяет функции пульта DVD проигрывателя, например кнопка 2 позволяет из режима просмотра выйти в меню DVD диска, кнопки 3 позволяют выбрать эпизод для просмотра.
Вывод фильма
Хотя программа может после создания фильма сразу записать его на DVD диск, рекомендуется сначала создать образ диска, а прожечь его при помощи специализированной программы. Для этого нужно произвести настройки вывода:
Перейти на вкладку 3 «Вывод фильма» главного окна программы (1). Нажать кнопку Создать образ (2).
… и выбрать папку для вывода вашего фильма:
После нажатия кнопки ОК начнется вывод фильма:
По окончанию вывода, в папке, которая была указана как целевая, создана директория VIDEO_TS, содержащая набор файлов вашего фильма. Файл VIDEO_TS.IFO позволяет запустить проигрывание фильма программным проигрывателем, например Windows Media Player:
Запись готового фильма на диск
При записи диска в Nero Burning ROM следует при создании нового проекта выбрать профиль DVD video.
Поместите файлы из папки VIDEO_TS вашего фильма (1) в папку VIDEO_TS проекта Nero Burning ROM (2).
Нажмите кнопку Прожиг сейчас.
Создание фильма закончено.
Вся представленная на сайте информация, касающаяся характеристик и стоимости товаров и услуг, носит информационный характер и не является публичной офертой.
Источник
Монтаж пинакл студио 20
Измените ваш путь с мощью, креативом и контролем при помощи программы для редактирования видео Pinnacle Studio 20 Ultimate. Получите профессиональный и качественный результат, такой как вы захотите, с точным редактором имеющим неограниченное количество дорожек в 4k, HD и 3D, а также профессиональными аудио-инструментами. Новый трекер движения позволяет добавлять движущийся текст, графику или мозаичное размытие для людей или объектов. Реализуйте свои творческие замыслы с новым Stop Motion Animation, новыми элементами управления для редактирования видео 360 ° и мульти-камерным редактором с 6 углов. Кроме того, получите 2,000+ эффектов, титров и переходов, а также новые высококачественные эффекты от NewBlue.
Что нового этой версии:
Особенности этой сборки:
Системные требования:
OS: Windows 7 / 8.1 / 10 (x64)
Язык интерфейса: Русский, Английский, Немецкий, Испанский
Таблетка: не требуется.
Размер: 4,14 ГБ
Источник