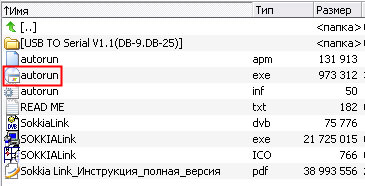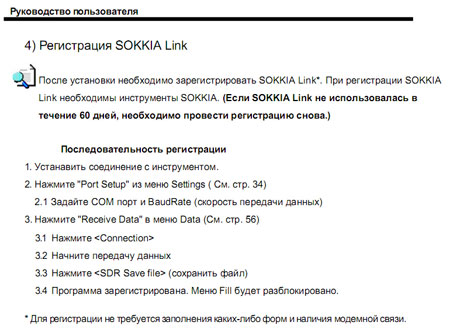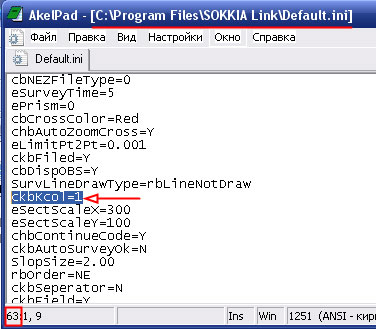- Как установить Sokkia Link.
- Исполнительная-схема.ру
- Sokkia Link
- Содержание 1) Установка программы 3 2) Регистрация программы SOKKIA Link и импорт данных с электронного тахеометра..5 3) Порядок работы..
- Скачать
- Sokkia Link
- Spectrum Link
- Driver USB Sokkia
- Sokkia Receiver Utility (SRU)
- Leica Geo Office Tools
- Leica FlexOffice Standard
- Javad NetView
- Javad JPS2RIN (RINEX)
- Javad ModemVU
- Spectra Precision Loader
- Topcon Receiver Utility (TRU)
- Topcon Link
- TPS2RIN (RINEX)
- Trimble Data Transfer
- Trimble ConvertToRinex (RINEX)
- TrimbleCFGUpdate
- Real Time Data Server (RTDS)
- Trimble Survey Controller (SC)
- Trimble Survey Controller Emulator
- Trimble GPS Configurator
- Trimble Configuration Toolbox
- GeoTerminal
- Microsoft ActiveSync
- Центр устройств Windows Mobile 6.1
- TRENDnet TU-S9
- Total Station Agent
- TEQC — универсальный конвертер в RINEX
Как установить Sokkia Link.
Sokkia Link — программный продукт компании Sokkia, предназначенный для работы с электронными тахеометрами, электронными нивелирами и GNSS системами Sokkia.
Касательно работы с тахеометрами Sokkia данная программа чрезвычайно удобна для создания sdr-файлов и отправки их в прибор, а также для передачи на ПК данных полевых измерений и дальнейшей обработки последних.
1. Для начала у Вас должен быть диск с программой, который был в комплекте с прибором. Если таковой отсутствует, тогда можете скачать здесь копию данного диска в виде архива. Архив этот необходимо распаковать, например, на диск «D». Содержимое папки, в которую вы распаковали этот архив показано на рисунке ниже.
2. Для того чтобы начать установку, необходимо запустить файл «autorun.exe». Появляется следующее окно:
Далее все интуитивно понятно и знакомо (если приходилось устанавливать, хотя бы одну программу). Т. е., читаем/не читаем лицензионное соглашение, выбираем папку установки или оставляем по умолчанию и т. д.
После установки самой программы нужно установить драйвер USB кабеля (рис. 2).
3. Теперь нужно зарегистрировать Sokkia Link, так как без регистрации пункт меню «File» будет заблокирован (неактивен). Вот как описывается процедура регистрации в руководстве пользователя Sokkia Link:
Но можно зарегистрировать Sokkia Link и, не имея прибора. Для этого идем в папку, куда установлена программа (обычно C:\Program Files\SOKKIA Link\) и находим там файл Default.ini. В этом файле нужно изменить значение параметра ckbKcol (находится он в строке 63) с нуля на единицу, и сохранить файл.
Всё готово, ура!
Всё работает!
Источник
Исполнительная-схема.ру
Sokkia Link
Программа Sokkia Link предназначена для передачи на ПК данных полевых измерений и дальнейшей обработки данных полученных с помощью электронных тахеометров, нивелиров и GNNS систем фирмы Sokkia .
|  |
Установка драйверов Prolific PL-2303 на кабель передачи данных Sokkia, Windows 7/8/10:
Установка стандартная, но зачастую бывает, особенно на Windows 8/10, что после установки драйверов появляется ошибка «Код 10», если видим восклицательный знак и данную ошибку, то действуем так:
Заходим в «Диспетчер устройств» —> «Порты COM и LTP» —> «Profilic USB-to-Serial Comm Port» —> ПКМ «Обновить драйверы…» —> «Выполнить поиск драйверов на этом компьютере» —> «Выбрать из списка уже установленных драйверов» —> «Установить с диска» и выбираем путь к файлу драйвера или если уже драйвер установлен, то выбираем драйвер версии 2008 года, как на картинке. После установки восклицательный знак и ошибка должны исчезнуть.
Источник
Содержание 1) Установка программы 3 2) Регистрация программы SOKKIA Link и импорт данных с электронного тахеометра..5 3) Порядок работы..
2 Содержание 1) Установка программы 3 2) Регистрация программы SOKKIA Link и импорт данных с электронного тахеометра..5 3) Порядок работы..8 4) Передача данных в AutoCAD..14 5) Системные требования к компьютеру 19 2
3 1) Установка программы. На рисунках (1) (6) изображена последовательность действий при установке программы. Рис. (1). Рис. (2). Рис. (3). Рис. (4). Рис. (5). Рис. (6). 3
4 На рабочем столе создается ярлык программы. Рис. (7) Ярлык программы SOKKIA Link. После установки программа SOKKIA Link должна быть зарегистрирована! Если Вы не использовали программу в течение 60 дней программа должна быть зарегистрирована повторно. Признаком того, что программа зарегистрирована, является активность кнопки File. Рисунки (8) и (9) поясняют это. Рис. (8). Программа зарегистрирована. Рис. (9). Программа не зарегистрирована. После регистрации программы пользователю открывается набор функций Sokkia Link, которые включают: 1. Обмен данными с электронными тахеометрами (импорт/экспорт) 2. Отображение съемочных пикетов на экране компьютера 3. Экспорт данных в формат DXF, Excel, Тxt. Практически регистрацией программы является: — подключение тахеометра к компьютеру; — выполнение необходимых настроек; — передача сырых данных на компьютер в первый раз. Таким образом, ниже следует детальное описание регистрации программы. Порядок действий при регистрации соответствует порядку действий при импорте данных, поэтому опишем этот процесс один раз. 4
5 2) Регистрация программы SOKKIA Link и импорт данных с электронного тахеометра Последовательность действий при регистрации программы SOKKIA Link: 1. Подключение тахеометра к компьютеру через интерфейсный кабель DOC Запуск программы SOKKIA Link с ярлыка на рабочем столе. Рис. (10). Ярлык программы SOKKIA Link. Интерфейс программы SOKKIA Link: Рис. (11). Интерфейс программы SOKKIA Link. 3. Настройка параметров порта. Выбрать функцию: Settings-Рort Setup. В открывшемся окне Рort Setup: Указать порт например: Com1. Задать скорость передачи данных (Baud Rate). Рис. (12). Выбор функции Рort Setup Рис. (13). Окно функции Рort Setup 5
6 Примечание: При соединении через USB-кабель использование низких скоростей 1200/2400 может привести к частичной потере данных. Рекомендуемая скорость Для тахеометров серии PowerSet, 220, 030 скорость передачи данных должна быть только Другие параметры следует оставить по умолчанию: Биты (Data bits) -8. Стоп Бит (Stop bits) 1. Четность (Parity) нет (None). Нажать клавишу — [OK]. 4. Выбрать функцию: Data-Receive Data В открывшемся окне Receive Data выбрать — Connection Рис. (14). Выбор функции: Receive Data. Рис. (15). Окно функции Receive Data. После нажатия кнопки «Connection», окно программы, готовое к приему данных, должно выглядеть так, как показано на Рис. (16). 5. Включение тахеометра. Рис. (16). Окно программы, готовое к приему данных. 6
7 6. Проверка соответствия параметров передачи данных в тахеометре параметрам приема в программе SOKKIA Link. Примечание: Скорость передачи данных (Baud Rate) должна быть одинакова, и в настройках программы, и в тахеометре. 7. Передача данных. В тахеометре выбрать: Экспорт Данных. 8. В программе Sokkia Link в окне Receive Data выбрать: Сохранить (SDR Save File) Рис. (17). Окно функции Receive Data с полученными данными. 9. Ввести Имя Файла. Нажать кнопку Save Рис. (18). Окно сохранения SDR файла. 7
8 3) Порядок работы. Важным моментом перед импортом данных в последующей работе с программой будет необходимость Создания Нового Проекта или Выбора существующего Проекта для работы, то есть папки для хранения импортированных файлов. Создание нового проекта Открываем программу. Выбираем функцию File-New Project. Присваиваем проекту новое имя Рис. (19). Выбор функции: New Project. Рис. (20). Задание имени нового проекта. Примечание: Проект состоит из двух компонентов: Файл проекта (используется для открытия проекта) и Директорию проекта (содержит настройки проекта, такие как система координат; единицы измерения, настройки порта) Открытие проекта Открываем программу. Выбираем функцию File-Open Project. Выбор проекта. Открываем программу. Выбираем функцию File-Select Project Рис. (21). Выбор функции: Select Project. Рис. (22). Выбор проекта. В открывшемся окне Select Project нажать кнопку [ОК]. 8
9 После того как проект выбран можно приступить к импорту данных. Для этого необходимо выполнить пункты 1-9 со стр. 5-7 Редактирование данных файла измерений. Открываем меню «Data» и выбираем пункт «Total Station». Откроется базовое окно редактирования данных полевых измерений. Рис. (23). Выбор функции: total station. Рис. (24). Окно просмотра и редактирования файла измерений. Далее необходимо выбрать тип файла полевых измерений и нажать кнопку «OpenData» (см. рис. (25)). В появившемся окне открытия файла необходимо определить путь к файлу и выбрать его. После этого необходимо нажать кнопку «Открыть» (см. рис. (26)). Рис. (25). Выбор типа файла полевых измерений (SDR). Рис. (26). Определение пути к файлу SDR. Все данные, содержащиеся в файле полевых измерний перейдут в соответствующие ячейки таблиц. Справой стороны от таблиц расположена панель «Reduced Coordinates». Поля, отмеченные зелёным цветом, не редактируются это имеющиеся в файле данные. Остальные поля предназначены для ввода новых или отредактированных значений (см. рис. (27)). Для подтверждения редактирования данных необходимо нажать кнопку «Edit», для ввода новых «Insert». Для удаления записи необходимо нажать кнопку «Delete» (см. рис. (27)). 9
10 Рис. (27). Редактирование данных. Если необходимо сохранить эти данные снова в файл полевых измерений, то нужно выбрать соответствующий пункт во всплывающем меню (см. рис. (28)), нажать кнопку «Save Data», выбрать путь для сохранения файла и имя (см. рис. (29)). Рис. (28). Выбор типа файла полевых измерений (SDR). Рис. (29). Определение пути для сохранения файла SDR. Также можно передать эти данные в текстовый файл «Блокнот» или в таблицу MS Excel. Кроме того, данные можно передать в чертеж программы SOKKIALink для просмотра и редактирования в графическом окне. Для передачи данных в графическое окно необходимо нажать на кнопку «Drawing». После нажатия кнопки появится окно настройки передачи данных в чертеж (см. рис. (30)). В этом окне можно настроить вид отснятых точек, их размер и цвет; порядок вывода подписей точек; настроить порядок соединения точек линиями по коду; вынести на чертеж точку стояния инструмента 10
11 (см. рис. (31) (41)). После настройки передачи данных необходимо нажать кнопку «OK». рис. (30). Окно настройки передачи данных в чертеж. Рис. (31). Настройка отображения точек. Рис. (32). Настройка точности. Рис. (33). Настройка отображения текста. 11
12 Рис. (34). Отображать или нет точку стояния прибора. Рис. (35). Не рисовать линии по коду. Рис. (36). Рисовать разомкнутые линии по коду. Рис. (37). Рисовать замкнутые линии по коду. Рис. (38). Выбор файла с кодами. 12
13 Рис. (39). Код линии из файла с кодами. Рис. (40). Соединять повторяющиеся коды. Рис. (41). Соединять все линии с кодом линии. 13
14 4) Передача данных в AutoCAD После передачи данных в чертеж, их можно сохранить в формате AutoCAD DXF и производить дальнейшее редактирование в AutoCAD или любой другой программе, принимающей файлы формата DXF. Чтобы сохранить файл в формате DXF необходимо в меню «File» войти в подменю «DXF Files» и выбрать пункт «Save DXF File» (см. рис. (42)). Рис. (42). Выбор функции Save DXF File Появится окно выбора типа полилиний для сохранения: — 2D полилинии будут лежать в одной плоскости; — 3D полилинии будут переходить с сохранением своего высотного положения. Рис. (43). Окно выбора типа линий. После выбора типа лини нажимаем кнопку «OK». Появится диалоговое окно сохранения файла. В этом окне необходимо выбрать имя файла и папку, в которую он будет сохранен и нажать кнопку «Сохранить». Рис. (44). Окно сохранения DXF файла. 14
15 Дополнение Дополнительные настройки в программе AutoCAD для импорта точек из программы Sokkia Link При экспорте из SOKKIA Link в AutoCAD точки приходят в виде блоков (набора связанных между собой линий). Их можно заменить на точки с помощью использования макроса BlockToPoint. Рассмотрим как этот макрос работает. После загрузки чертежа в AutoCad точки будут выглядеть таким образом Рис. (45).: Рис. (45).Точки после загрузки в AutoCad В данном случае точка представлена блоком, состоящим из двух скрещивающихся линий и круга. Все эти точки расположены в слое под названием SPOTX. Сделаем его активным: Рис. (46). Активация слоя SPOTX После этого обводим рамкой выделения точку или группу точек, отображение которых необходимо заменить. Рис. (47). Рис. (47). Выделение точек 15
16 После этого подгрузим и запустим макрос. Для этого нужно зайти в меню «инструменты» и выбрать подменю «Макрос». В появившемся списке необходимо выбрать пункт «Открыть проект». Рис. (48). Рис. (48).Загрузка макроса Появится окно открытия проекта VBA. С помощью этого окна необходимо найти каталог, в котором находится файл BlockTOPoint.dvb и выбрать его. Нажимаем кнопку «Открыть». Рис. (49). Рис. (49). Открытие проекта VBA После этого может появиться окно с предложением включить или отключить макрос. Необходимо нажать кнопку «Включить макрос». Рис. (50). Включение макроса. 16
17 После этого снова необходимо зайти в подменю «Макрос» меню «Инструменты» и выбрать пункт «Макрос» Рис. (51). Включение макроса. После чего появится окно «Макрос». Если были уже подгружены макросы помимо BlockToPoint, то его необходимо выбрать из списка, если нет, то он будет автоматически уже выбран. После того, как макрос будет выбран, необходимо нажать кнопку «Запуск». Рис. (52). Запуск макроса Появится окно замены блока. В поле «Block References To Replace» необходимо выбрать один из пунктов: — Replace Current Selection Set — все выбранные блоки будут заменены на точки; — Replace Group(s)-замена только блоков выбранного типа. Рис. (53). Рис. (54). 17
18 Рис. (53). Рис. (54). Замена отображения блоков на точки После выбора типа замены точек нажимаем на кнопку «Replace». Блоки будут заменены. Для закрытия окна необходимо нажать кнопку «Close». Если, при выборе замены блоков по типу, в списке блоков нет названия того блока, который необходимо заменить, то нужно обновить список блоков. Для этого нужно нажать кнопку «Refresh list». При замене блока примитив «точка» вставляется в точку вставки блока. Теперь блоки заменены на примитив AutoCad «Точка». Теперь точки могут быть использованы для дальнейшей работы. Рис. (55). Отображение точек в AutoCad после преобразований. 18
19 5) Системные требования к компьютеру: Процессор: Intel Pentium 166MHz или более мощный ОЗУ: не менее 128 МБ Жесткий диск: от 2 Гб со свободным пространством от 650 Мб Порт: COM или USB Операционная система: Windows ХP Разрешение дисплея: 1024х768 19
Источник
Скачать
Sokkia Link
Sokkia Link + инструкция (RAR 20 Мб) — программа передачи данных для оборудования Sokkia.
Spectrum Link
Spectrum Link v8.2 (RAR 22 Мб) — Программа для передачи данных с тахеометров и нивелиров на ПК.
Spectrum Link Инструкция перекачки (PDF 2 Мб) — — Инструкция. Как передать файл из тахеометра через кабель.
Driver USB Sokkia
Driver USB Sokkia (RAR 4 Мб) — Драйвер USB-кабеля для тахеометра Sokkia (для ОС Windows XP/7/8/8.1/10)
Sokkia Receiver Utility (SRU)
Sokkia Receiver Utility v3.2 для ПК (ZIP 16Мб) — утилита для конфигурирования GNSS приёмников Sokkia. Устанавливается на компьютер.
Sokkia Receiver Utility v3.2 для мобильных устройств (ZIP 14Мб) — утилита для конфигурирования GNSS приёмников Sokkia. Устанавливается на полевой контроллер.
Leica Geo Office Tools
Leica Geo Office Tools v6.0 (ZIP, 51Мб) — программа передачи данных для оборудования Leica.
Leica FlexOffice Standard
Leica FlexOffice Standard v1.1.1.0 (ZIP, 62Мб) — программа передачи данных для оборудования Leica.
Javad NetView
Javad NetView v4.7.3.94 (ZIP 15Мб) — программа передачи данных с GNSS приемников, установки опций и конфигурировании оборудования Javad.
Javad JPS2RIN (RINEX)
Javad JPS2RIN v2.0.134 (RAR 2 Мб) — эта утилита преобразует файлы GNSS измерений формата .JPS в формат RINEX версий 2, 2.10, 2.11, 2.12, 3.00, 3.01, 3.02 или 3.03.
Javad ModemVU
Javad ModemVU v2.1.54 (ZIP 12 Мб) — программа для настройки внешних и внутренних радио модемов Javad.
Spectra Precision Loader
Topcon Receiver Utility (TRU)
Topcon Receiver Utility v3.2 для ПК (7z, 16Мб) — утилита для конфигурирования GNSS приёмников Topcon. Устанавливается на компьютер.
Topcon Receiver Utility v3.2 для мобильных устройств (7z, 19Мб) — утилита для конфигурирования GNSS приёмников Topcon. Устанавливается на полевой контроллер.
Topcon Link
Topcon Link v8.2.3 (ZIP, 19Мб) — Программа для передачи данных с тахеометров и нивелиров на ПК. Также программа позволяет конвертировать спутниковые данные в формат RINEX.
Topcon Link Инструкция (pdf, 2.44MB) — Как передать файл из тахеометра через кабель.
TPS2RIN (RINEX)
TPS2RIN v10.5 (ZIP, 235Кб) — утилита для конвертирования файлов с GNSS приёмников Topcon в формат Rinex. Просто перетащите сырые файлы приёмника на файл tps2rin и получите результат.
Trimble Data Transfer
Trimble Data Transfer v1.57 (RAR 88 Мб) — утилита для передачи данных между оборудованием Trimble и компьютером.
Trimble ConvertToRinex (RINEX)
Trimble Convert to Rinex v3.02 (RAR 2 Мб) — эта утилита преобразует файлы GNSS измерений формата DAT, T00, T01, T02, RT17, RT27 или .cap в формат RINEX версий 2.10, 2.11 или 3.03. До начала работы должна быть установлена свежая версия конфигурационного файла Trimble (TrimbleCFGUpdate).
TrimbleCFGUpdate
TrimbleCFGUpdate от 19 июня 2017 года (RAR 16 Мб) — конфигурационный файл Trimble. Служит для обновления списка антенн и приемников в программах Trimble.
Real Time Data Server (RTDS)
Real Time Data Server (RTDS) v1.0-2 (RAR, 22Мб) — утилита для организации передачи поправок RTK GPRS через офисный компьютер.
Trimble Survey Controller (SC)
Trimble Survey Controller v12.5 TSC2 (RAR, 6Мб) — ПО Trimble Survey Controller для установки на контроллер Trimble TSC2.
Trimble Survey Controller Emulator
Trimble Survey Controller Emulator v12.5 (RAR, 11Мб) — эмулятор полевой программы Trimble Survey Controller для установки на стационарный компьютер. С этой программой ваш компьютер или ноутбук становится контроллером с аналогичным ПО.
Trimble GPS Configurator
GPS Configurator v4.10 от 2013-03-20 (RAR 18 Мб) — программа для настройки GPS приёмников Trimble.
Trimble Configuration Toolbox
Trimble Configuration Toolbox v7.0.0.3 без геоида (RAR 5 Мб) — утилита для конфигурирования GPS приёмников Trimble.
GeoTerminal
GeoTerminal v2.2.1 (RAR, 20 Мб) — это простое в использовании, интуитивно понятное и гибкое программное обеспечение для геодезистов. Оно обладает такими возможностями, как импорт и экспорт геодезических данных, просмотр измеренных данных в табличном виде, их импорт и обработка в приложении Excel с последующим экспортом обратно в программу. А также возможность быстрого визуального просмотра данных на карте и сохранение этих данных в формате .dwg для дальнейшей обработки в графических системах, таких как AutoCAD.
- Текст TXT
- Leica GSI-8 / GSI-16
- Leica DNA GSI-8 / GSI-16
- Sokkia SDR 33
- Nikon RAW v2.0
- Topcon GTS 7
- Trimble M5 / R4 / R5
- Trimble DiNi M5 / REC 500
Экспорт в AutoCAD
Microsoft ActiveSync
Microsoft ActiveSync v4.5 — программа для синхронизации устройств, работающих на Windows Mobile. Используется на Windows XP или более ранних операционных системах.
Центр устройств Windows Mobile 6.1
Центр устройств Windows Mobile 6.1 x86 (RAR 12 Мб) — программа для синхронизации устройств, работающих на Windows Mobile. Используется на 32-х битных системах Windows Vista и более поздних системах.
Центр устройств Windows Mobile 6.1 x64 (RAR 12 Мб) — программа для синхронизации устройств, работающих на Windows Mobile. Используется на 64-х битных системах Windows Vista и более поздних системах.
TRENDnet TU-S9
Total Station Agent
Total Station Agent v1.38 (ZIP 432 Кб) — универсальная программа для передачи данных между тахеометром и ПК.
- Импорт с тахеометров Sokkia, Nikon, Trimble, Leica TC600/TCR800
- Экспорт в тахеометры Sokkia, Nikon, Trimble M3
Работаетт под управлением ОС
- WIN9X,WIN2K,WINXP,VISTA,WIN7
TEQC — универсальный конвертер в RINEX
TEQC (RAR, 3 Мб) — универсальный конвертер GNSS данных с приёмников различных фирм в универсальный формат RINEX. В архиве присутствует подробная инструкция на английском языке и краткое пояснение на русском с примерами.
Утилиты запускается из командной строки. Позволяет конвертировать в Rinex v2.11. Поддерживает данные с GNSS приёмников популярных производителей:
Источник