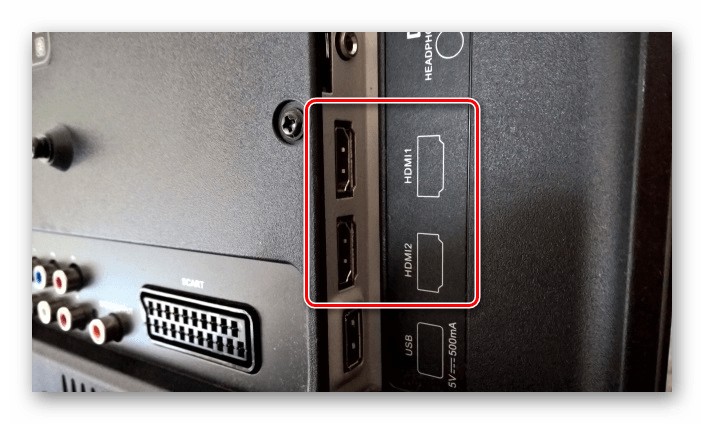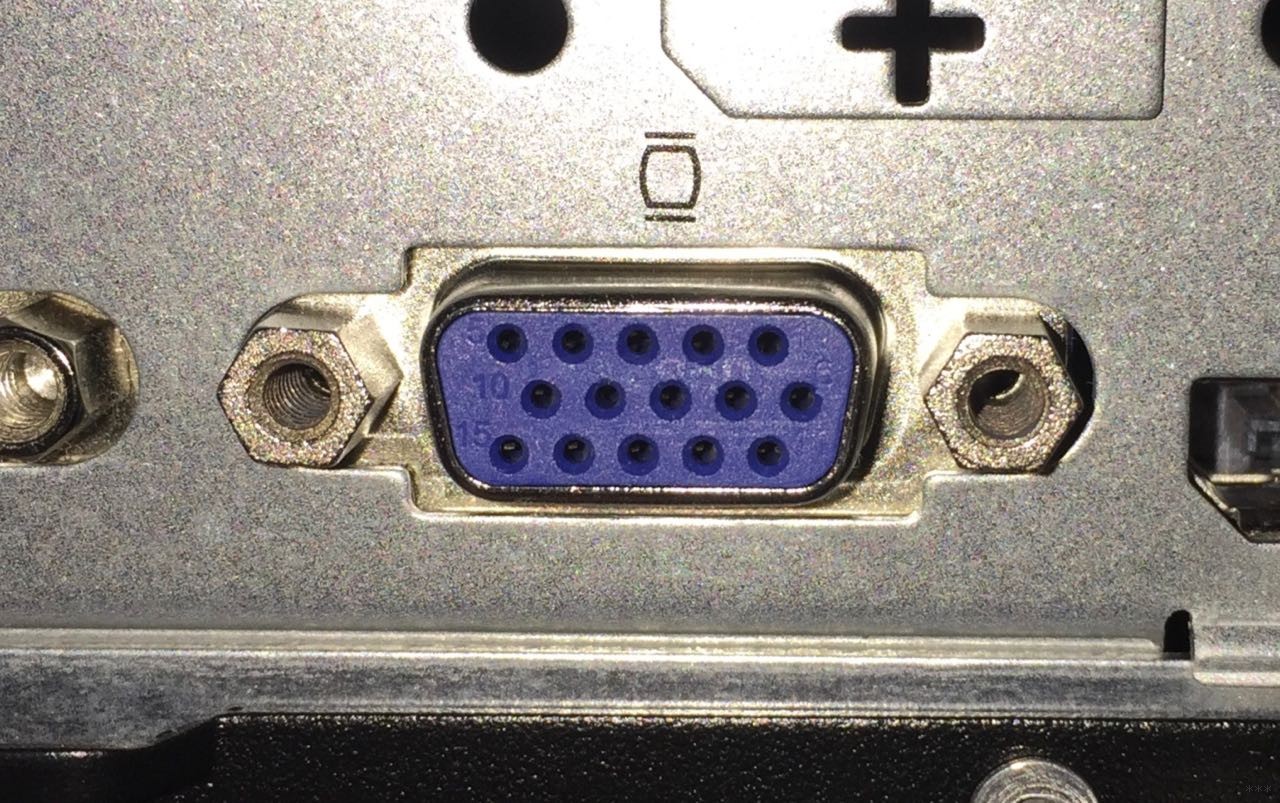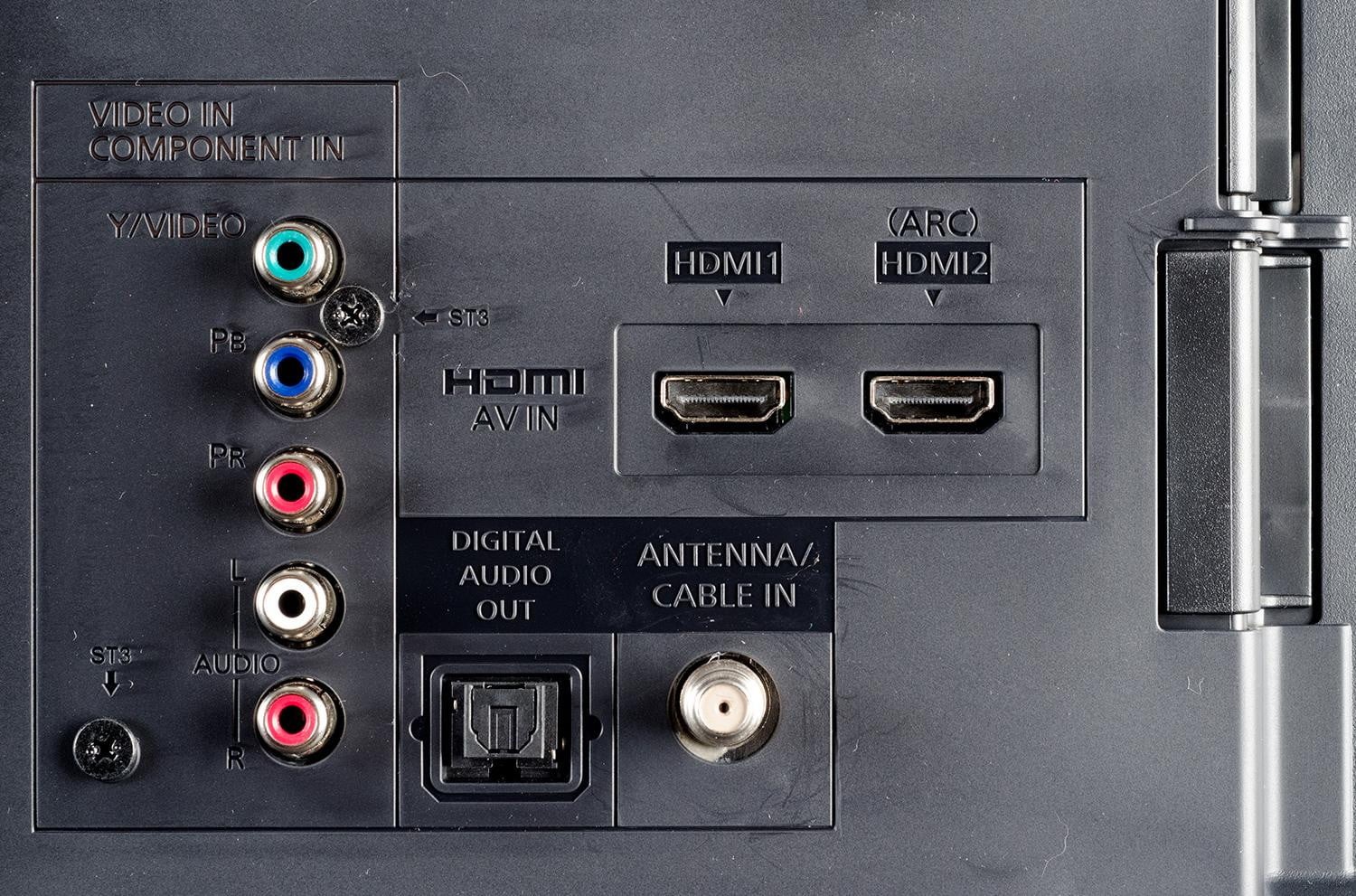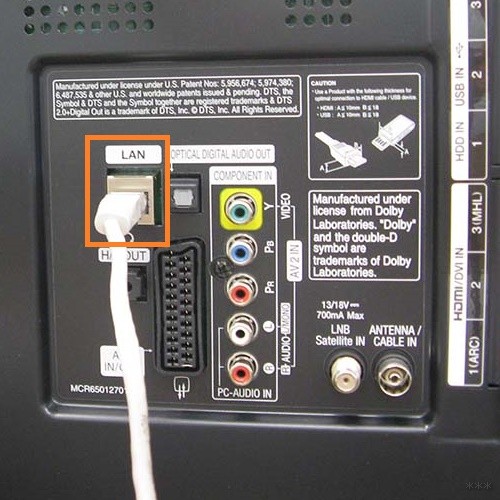- Какие разъемы есть на телевизоре: знакомимся и запоминаем!
- Распространенные входы
- Как подключить телевизор Samsung к интернету по кабелю (проводу)
- Содержание
- 1. Какие телевизоры можно подключить к интернету
- 2. Какие способы подключения бывают
- 3. Как подключить телевизор по проводу
- Нажмите здесь, чтобы узнать как подключить телевизор R-серии
- Нажмите здесь, чтобы узнать как подключить телевизор N, M, Q или LS-серии
- Нажмите здесь, чтобы узнать как подключить телевизор K-серии
- Нажмите здесь, чтобы узнать как подключить телевизор J-серии
- Нажмите здесь, чтобы узнать как подключить телевизор H-серии
- Нажмите здесь, чтобы узнать как подключить телевизор F-серии
- Нажмите здесь, чтобы узнать как подключить телевизор E-серии
- 4. Что делать, если телевизор не подключается к интернету
- Связанные вопросы
- Благодарим за отзыв!
- Контакты
- Онлайн
- Позвонить
- Сервисные центры
- Сервисная поддержка на жестовом языке
- Footer Navigation
- ПРОДУКТЫ
- СЕРВИСЫ
- ИНТЕРНЕТ-МАГАЗИН
- ПОДДЕРЖКА
- ЛИЧНЫЙ КАБИНЕТ
- ПРИНЦИПЫ
- О КОМПАНИИ
Какие разъемы есть на телевизоре: знакомимся и запоминаем!
В старых телевизорах, производимых ещё до 2000-х годов, в 90% случаев был только RF-порт для подключения антенного кабеля. Подключить к нему даже видеомагнитофон порой было затруднительно.
В современных же TV портов для ввода/вывода данных масса, обычному пользователю порой в них разобраться затруднительно. Какие же бывают разъемы телевизора и для чего каждый из них используется?
Распространенные входы
Практически во всех телевизорах, выпущенных с 2010 года, представлены следующие порты:
- AV (композитный). Используется для ввода-вывода аналогового видео- и аудиосигнала. Представлен парой или тройкой коннекторов «под тюльпан», чаще обозначаются желтым и белым цветом (желтый – это Video-сигнал, белый и красный – Audio-сигнал). Данный вход активно применялся в старой технике, включая DVD-плееры, спутниковые ресиверы. Сейчас практически не используется, так как передаваемое изображение через такой порт имеет низкое разрешение.
- HDMI. Применяется для ввода-вывода цифрового изображения в высоком разрешении (вплоть до 4К 60FPS), а также аудио-сигнала (с поддержкой многоканальных систем вплоть до 12.1). Есть несколько спецификаций данного порта, которые различаются между собой только максимально допустимым разрешением вводимого/выводимого изображения. Один из самых распространенных вариантов подключения телевизора к видеоисточнику. Сейчас через разъем HDMI к телевизору подключаются игровые приставки, медиа проигрыватели, современные спутниковые ресиверы, компьютеры, ноутбуки и даже некоторые смартфоны (у которых имеется MicroHDMI или MiniHDMI порт).
- Component (YPrPb, компонентный). Порт для ввода-вывода цифрового изображения в высоком разрешении (до FullHD 1080p). Кабель разделен на 3 провода с выходами «под тюльпан», чаще всего обозначаются красным, синим и зеленым цветом (по каждому из портов передается один цвет в цифровом формате). Сейчас редко используется, так как у него есть ограничения по максимальному разрешению выводимого изображения.
- DVI. Применяется для ввода-вывода цифрового или аналогового изображения в высоком разрешении. Аудио-сигнал не передает. Чаще этот коннектор используется для подключения TV в качестве монитора для компьютера или ноутбука (в которых имеется соответствующий выход).
- VGA. Применяется для ввода-вывода аналогового изображения в высоком разрешении. Позволяет подключить телевизор в качестве монитора к ПК или ноутбуку.
- S-Video. Унифицированный разъем для передачи аналогового изображения (разделение сигналов такое же, как у AV композитного). Сейчас практически не используется. Встречается в старых DVD-проигрывателях, спутниковых ресиверах.
- USB. Порт для обмена данными. К нему можно подключить USB-накопитель, внешний жесткий диск, в некоторых телевизорах есть ещё поддержка Wi-Fi-адаптеров с USB. Сейчас нередко вместе с USB также имеются порты для подключения карт памяти (там спецификация соединения такая же, как в USB).
- RF. Антенный вход (аналоговый). Бывает нескольких разновидностей, всего их 13 (отличаются разделением входящего сигнала). Вся их группа именуется как IEC75.
- SCART. Ранее использовался для передачи изображения высокой четкости (в цифровом или аналоговом формате). Но имеет низкое предельное разрешение. В старых DVD-проигрывателях и спутниковых ресиверах именно через SCART можно было получить картинку самого высокого доступного качества. Сейчас практически не используется.
- LAN. Встречается в смарт-телевизорах. Используется для подключения RJ-45 кабеля для передачи интернет-данных. Актуальный вариант, если поддержки Wi-Fi в телевизоре нет.
В следующем видео полный обзор всех интерфейсов, разъемов и кабелей:
В редких случаях можно встретить следующие входы в телевизоре (специализированные):
- FireWire. Универсальный порт для передачи данных/изображения. Через него чаще всего подключаются видеокамеры, некоторые модели фотоаппаратов. Также в свое время был распространен в ноутбуках.
- PCMCIA. Использовался для подключения специальных адаптеров или карт памяти. В некоторых моделях применяется более новая спецификация PCMCIA – ExpressCard.
- S\PIDF. Оптический канал для передачи высококачественного звука. До появления HDMI это был единственный вариант получения хорошего многоканального звука без сжатия или конвертации. Также используется для подключения некоторых акустических систем.
Указанный перечень коннекторов (разъемов в телевизоре) преимущественно актуален для стран Европы. В Японии, Корее нередко выпускаются модели TV с проприетарными разъемами, то есть которые больше нигде не встречаются.
Итого, в современных телевизорах портов действительно достаточно много. Зато их наличие обеспечивает возможность легко и быстро подключить к TV и компьютер, и игровую приставку, и акустическую систему любого класса, и даже старый DVD-проигрыватель.
Источник
Как подключить телевизор Samsung к интернету по кабелю (проводу)
Содержание
1. Какие телевизоры можно подключить к интернету
Если необходима информация про конкретную модель, обратитесь в службу поддержки.
2. Какие способы подключения бывают
- Прямое подключение — кабель от провайдера сразу вставляется в телевизор. Такой способ не будет работать, если для подключения к интернету требуется логин, пароль или адрес сервера.
- Подключение через роутер (рекомендуется) — кабель от провайдера вставляется в роутер, а затем телевизор подключается к роутеру. Способ работает при любом типе подключения к интернету.
3. Как подключить телевизор по проводу
Ниже вы найдете инструкции для различных серий телевизоров Samsung.
Нажмите здесь, чтобы узнать как подключить телевизор R-серии
Для подключения телевизора сначала настройте интернет на роутере. Как это сделать, вы можете узнать у вашего интернет-провайдера.
Подключите кабель к разъему LAN телевизора. Если подключаетесь через роутер, вставьте кабель от провайдера в разъем WAN роутера, а затем еще один кабель в разъем LAN на телевизоре и роутере.
Войдите в меню телевизора: нажмите кнопку Home и выберите пункт Настройки на экране телевизора.
Выберите пункт Общие .
Выберите пункт Сеть .
Выберите пункт Открыть настройки сети .
Выберите тип сети — Кабель .
Подождите, пока телевизор поключится к интернету.
Нажмите OK , чтобы закончить настройку.

Нажмите здесь, чтобы узнать как подключить телевизор N, M, Q или LS-серии
Для подключения телевизора сначала настройте интернет на роутере. Как это сделать, вы можете узнать у вашего интернет-провайдера.
Подключите кабель к разъему LAN телевизора. Если подключаетесь через роутер, вставьте кабель от провайдера в разъем WAN роутера, а затем еще один кабель в разъем LAN на телевизоре и роутере.
Войдите в меню телевизора: нажмите кнопку Home и выберите пункт Настройки на экране телевизора.
Выберите пункт Общие .
Выберите пункт Сеть .
Выберите пункт Открыть настройки сети .
Выберите тип сети — Кабель .
Подождите, пока телевизор поключится к интернету.
Нажмите OK , чтобы закончить настройку.

Нажмите здесь, чтобы узнать как подключить телевизор K-серии
Для подключения телевизора сначала настройте интернет на роутере. Как это сделать, вы можете узнать у вашего интернет-провайдера.
Подключите кабель к разъему LAN телевизора. Если подключаетесь через роутер, вставьте кабель от провайдера в разъем WAN роутера, а затем еще один кабель в разъем LAN на телевизоре и роутере.
Войдите в меню телевизора. В зависимости от модели пульта:
нажмите кнопку Menu
или нажмите кнопку Home и выберите пункт Настройки на экране телевизора.
Выберите пункт Сеть .
Выберите пункт Открыть настройки сети .
Выберите тип сети — Кабель .
Подождите, пока телевизор поключится к интернету.
Нажмите OK , чтобы закончить настройку.

Нажмите здесь, чтобы узнать как подключить телевизор J-серии
Для подключения телевизора сначала настройте интернет на роутере. Как это сделать, вы можете узнать у вашего интернет-провайдера.
Подключите кабель к разъему LAN телевизора. Если подключаетесь через роутер, вставьте кабель от провайдера в разъем WAN роутера, а затем еще один кабель в разъем LAN на телевизоре и роутере.
Войдите в меню телевизора. В зависимости от модели пульта:
нажмите кнопку Menu
или нажмите кнопку Menu/123 и выберите пункт Меню на экране телевизора.
Выберите пункт Сеть .
Выберите пункт Настройки сети .
Выберите тип сети — Кабель .
Подождите, пока телевизор поключится к интернету.
Нажмите Закрыть , чтобы закончить настройку.

Нажмите здесь, чтобы узнать как подключить телевизор H-серии
Для подключения телевизора сначала настройте интернет на роутере. Как это сделать, вы можете узнать у вашего интернет-провайдера.
Подключите кабель к разъему LAN телевизора. Если подключаетесь через роутер, вставьте кабель от провайдера в разъем WAN роутера, а затем еще один кабель в разъем LAN на телевизоре и роутере.
Войдите в меню телевизора. В зависимости от модели пульта:
нажмите кнопку Menu
или нажмите кнопку Keypad и выберите пункт Меню на экране телевизора.
Выберите пункт Сеть .
Выберите пункт Настройки сети .
Выберите тип сети — Кабель .
Подождите, пока телевизор поключится к интернету.
Нажмите ОК , чтобы закончить настройку.

Нажмите здесь, чтобы узнать как подключить телевизор F-серии
Для подключения телевизора сначала настройте интернет на роутере. Как это сделать, вы можете узнать у вашего интернет-провайдера.
Подключите кабель к разъему LAN телевизора. Если подключаетесь через роутер, вставьте кабель от провайдера в разъем WAN роутера, а затем еще один кабель в разъем LAN на телевизоре и роутере.
Войдите в меню телевизора. В зависимости от модели пульта:
нажмите кнопку Menu
или нажмите кнопку More и выберите пункт Меню на экране телевизора.
Выберите пункт Сеть .
Выберите пункт Настройки сети .
Выберите тип сети — Кабель .
Подождите, пока телевизор поключится к интернету.
Нажмите ОК , чтобы закончить настройку.

Нажмите здесь, чтобы узнать как подключить телевизор E-серии
Для подключения телевизора сначала настройте интернет на роутере. Как это сделать, вы можете узнать у вашего интернет-провайдера.
Подключите кабель к разъему LAN телевизора. Если подключаетесь через роутер, вставьте кабель от провайдера в разъем WAN роутера, а затем еще один кабель в разъем LAN на телевизоре и роутере.
Войдите в меню телевизора — нажмите кнопку Menu .
Выберите пункт Сеть .
Выберите пункт Настройки сети .
Телевизор должен определить кабель, для подключения нажмите Пуск .
Подождите, пока телевизор поключится к интернету.
Нажмите ОК , чтобы закончить настройку.

4. Что делать, если телевизор не подключается к интернету
- Отключите роутер от розетки и включите обратно. Попробуйте подключиться еще раз.
- Вытащите кабель от провайдера и телевизора из роутера и вставьте обратно. Попробуйте подключиться еще раз.
- Проверьте плотно ли подключен интернет-кабель к телевизору и роутеру. На роутере при подключении кабеля обычно мигает зеленый индикатор.
- Поменяйте DNS в настройках телевизора.
Шаг 1. Зайдите в Настройки
Шаг 2. Откройте Общие
Шаг 3. Выберите Сеть
Шаг 4. Откройте Состояние сети
Шаг 5. Зайдите в Настройки IP
Шаг 6. В настройках DNS поменяйте пункт Автоматически на Ввести вручную
Шаг 7. Введите значение DNS 208.67.222.222 или 8.8.8.8
Если на другом устройстве интернет работает, попробуйте обновить прошивку или сделать сброс настроек на телевизоре.
Связанные вопросы
Благодарим за отзыв!
Ответьте на все вопросы.
Контакты
Онлайн
Позвонить
Сервисные центры
Сервисная поддержка на жестовом языке
Footer Navigation
ПРОДУКТЫ
СЕРВИСЫ
ИНТЕРНЕТ-МАГАЗИН
ПОДДЕРЖКА
ЛИЧНЫЙ КАБИНЕТ
ПРИНЦИПЫ
О КОМПАНИИ
© 1995-2022 Samsung. Все права защищены.
* Программа Трейд-ин действует только на территории городов Абакан, Альметьевск, Анапа, Ангарск, Арзамас, Армавир, Архангельск, Астрахань, Балаково, Барнаул, Белгород, Бердск, Биробиджан, Благовещенск, Братск, Брянск, Великий Новгород, Владивосток, Владикавказ, Владимир, Волгоград, Волгодонск, Волжский, Вологда, Волхов, Воронеж, Выборг, Грозный, Дзержинск, Ейск, Екатеринбург, Железногорск, Златоуст, Иваново, Ижевск, Йошкар-Ола, Казань, Калуга, Кемерово, Кингисепп, Киров, Ковров, Кострома, Краснодар, Красноярск, Кропоткин. Улан-Удэ, Курган, Курск, Липецк, Магнитогорск, Миасс, Мичуринск, Москва, Муром, Набережные Челны, Нальчик, Нижневартовск, Нижний Новгород, Нижний Тагил, Новокузнецк, Новомосковск, Новороссийск, Новосибирск, Обнинск, Октябрьский, Омск, Орел, Оренбург, Орск, Пенза, Пермь, Петрозаводск, Псков, Пятигорск, Ростов-на-Дону, Рыбинск, Рязань, Самара, Санкт-Петербург, Саранск, Саратов, Смоленск, Сочи, Ставрополь, Старый Оскол, Стерлитамак, Сургут, Сыктывкар, Тамбов, Тверь, Тобольск, Тольятти, Томск, Тула, Тюмень, Ульяновск, Уфа, Чебоксары, Челябинск, Череповец, Чита, Ярославль, а также Московской области.
Срок действия программы с 18:00 часов (по московскому времени) 09.02.2022 г. до 23:59 часов (по московскому времени) 10.03.2022 г. включительно. Расчет максимальной скидки 73 400 ₽ приведен в качестве примера исходя из оценочной стоимости б/у устройства GALAXY Z FOLD3 5G 512 GB, плюс гарантированная скидка 5000 ₽ при покупке нового Galaxy S22 | S22+ | S22 Ultra c применением Трейд-ин. Полные условия программы.
Период оформления Предварительного заказа (Предзаказа)): с 18:00 часов 9 февраля 2022 г. до 23:59 часов 10 марта 2022 г. по московскому времени. С полными условиями акции вы можете ознакомиться здесь.
Источник